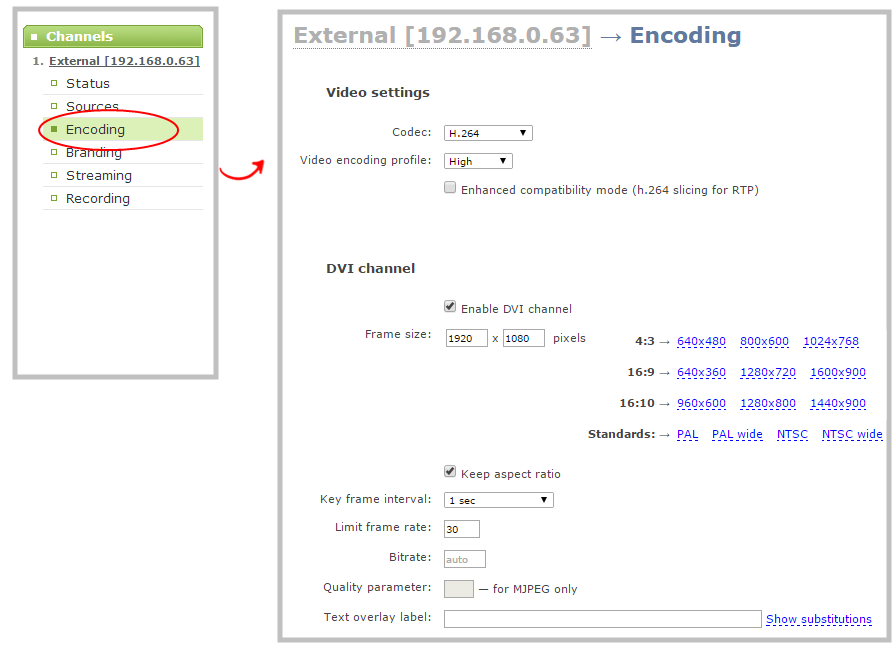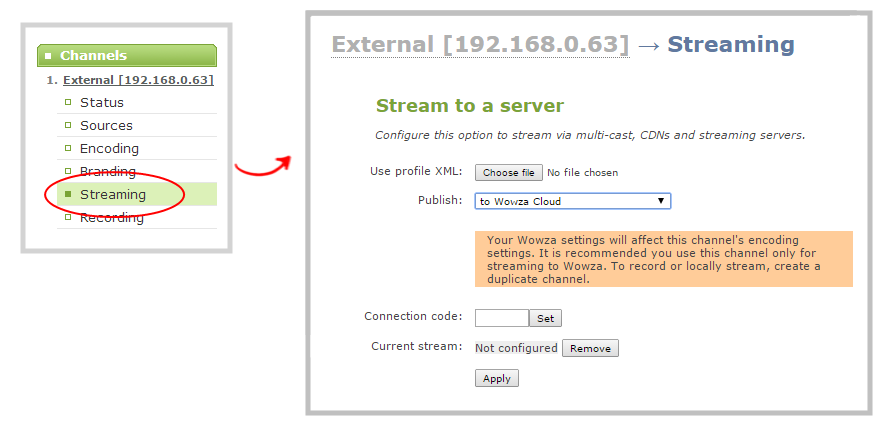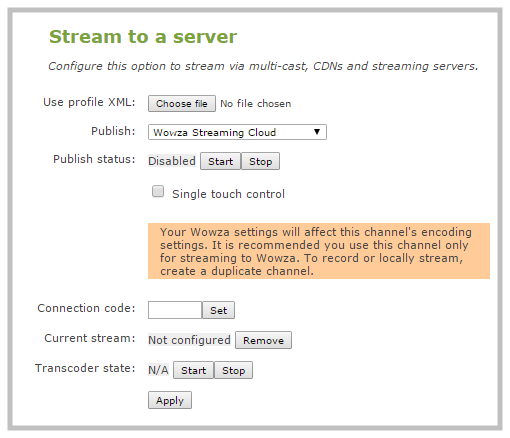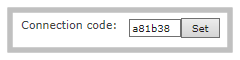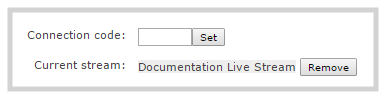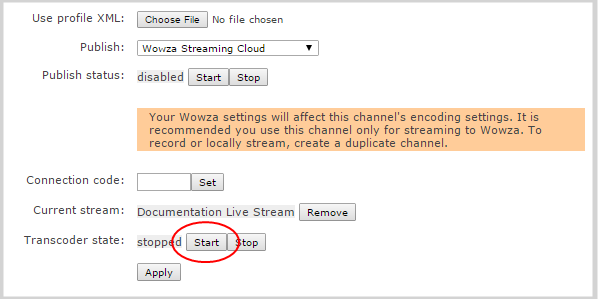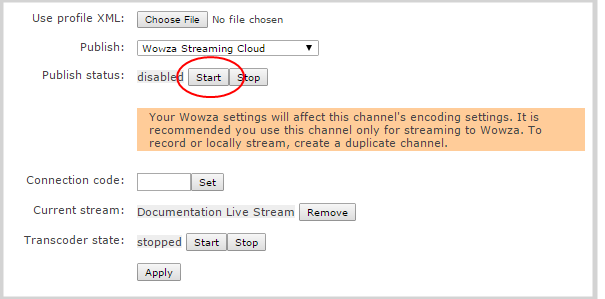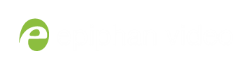Stream to Wowza Streaming Cloud
To set up streaming via Wowza Cloud, you first need to sign in to the Wowza Streaming Cloud web site and create a new Live Stream (when asked to select a camera or encoder type, select Epiphan).
Once the stream is created, you'll see a Connection Code on the stream's Overview page; this code is required to complete the streaming set-up process.
- Login to the Admin panel as admin. See Connect to the Admin panel.
- From the Admin panel, click a Channel; the menu expands.
- Click Encoding; the channel's Encoding page opens.
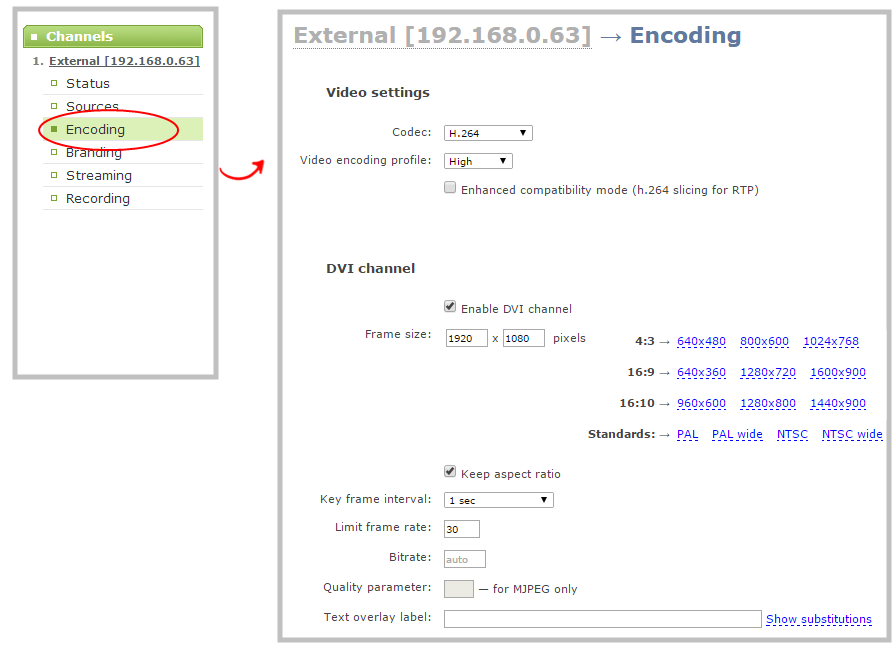
- Configure Encoding settings accordingly, ensuring the Codec selected is H.264.
Configuring audio is optional. Supported formats are limited to MP3 and AAC. Due to RTMP restrictions, MP3 48 kHz is not supported.
- Click Apply.
- Under the selected channel, click Streaming; the channel's Streaming page opens.
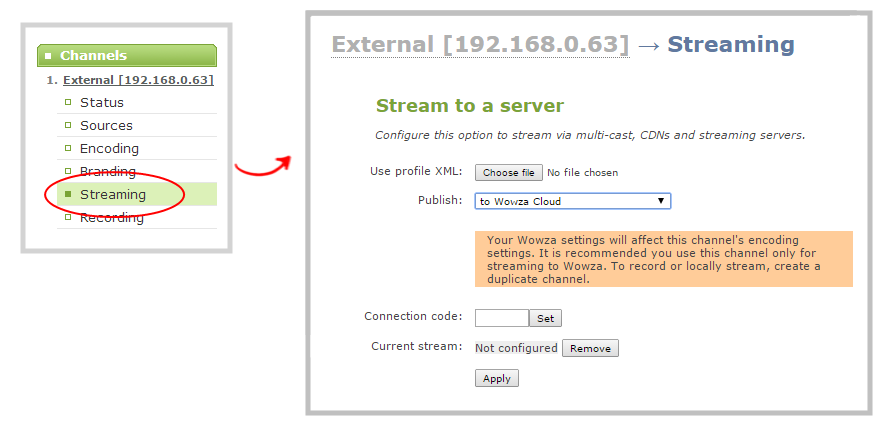
- Click the Publish drop-down menu.
- Select to Wowza Cloud from the drop-down list.
- Click Apply; the page refreshes and the Wowza configuration fields appear.
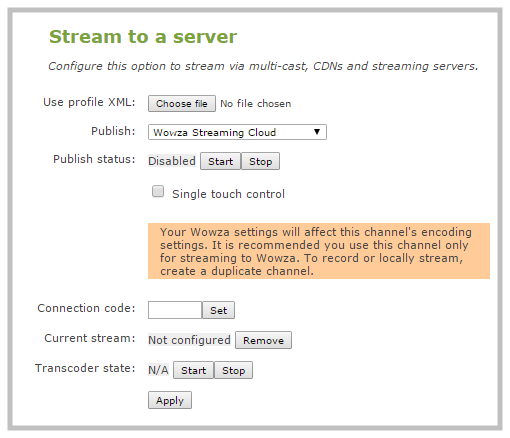
- Streaming (publish status) must be stopped before proceeding. If streaming is enabled (started), click the Stop streaming button (next top the Publish Status label); streaming is disabled.
- Enter the connection code obtained from the Wowza Streaming Cloud set-up into the Connection code field.
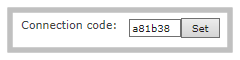
- Click Set to pair the channel on Epiphan's encoder with the live stream on Wowza Cloud; an icon appears to show you the connection is validating. Once validated, the stream name you configured in Wowza Cloud appears.
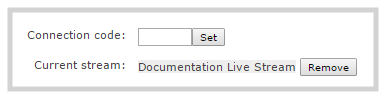
- When ready to begin streaming, there are two steps to take.
- Click the Start Transcoder button. The state changes from stopped to starting, then to started. If you log into your stream on Wowza Cloud you'll see the stream is started, but there is no video detected. (You can also start the transcoder through the Wowza Cloud interface, by clicking Start Stream.)
This action commences your session charges with Wowza Cloud.
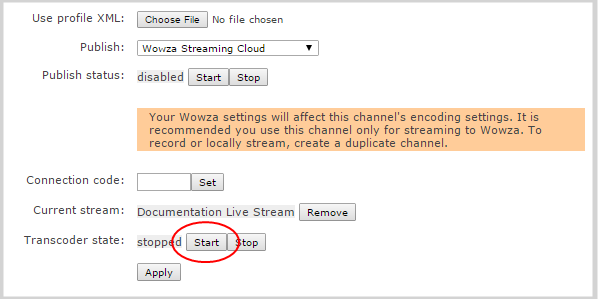
- To start sending video to the Wowza Cloud, click the Start Publish status button. (See See Networked VGA Grid User Guide You are here: Start here > Epiphan Live > Streaming, recording and monitoring using the Dashboard interface > Controlling streaming and recording using Epiphan LiveStreaming, recording and monitoring using the Dashboard interfaceUnderstanding the Dashboard interfaceConfiguring Dashboard panels for visual confidence monitoringMonitoring video and audio sourcesControlling streaming and recording using Epiphan LiveControlling streaming and recording using Epiphan LiveYou can control the streaming and recording of channels and recorders directly from the Epiphan Live Dashboard interface.Stream and record channelsStreaming and recording control buttons are located under the Channels heading in the Dashboard view. For each channel, the stream control is the left-most button containing the "signal" icon, and the recording control is the right-most button containing the circle icon. When a channel is not being streamed or recorded, the streaming and recording buttons are gray in color and their respective timers are set to 00:00:00. If streaming has not been configured in the Admin panel, the streaming button will display the text "Not set". See Stream to viewers to learn how to configure streaming in the Admin panel.You can preview a channel by clicking its name to display a small dropdown thumbnail view.To start streaming and recording a channel, simply click the channel's streaming and/or recording buttons.When clicked, the streaming button turns blue in color and the recording button turns red. The timer contained within each respective button also begins to count upward.Alternatively, you can also control streaming and recording of a channel via the Dashboard's monitoring panels. See Networked VGA Grid User Guide You are here: Start here > Epiphan Live > Streaming, recording and monitoring using the Dashboard interface > Configuring Dashboard panels for visual confidence monitoringStreaming, recording and monitoring using the Dashboard interfaceUnderstanding the Dashboard interfaceConfiguring Dashboard panels for visual confidence monitoringMonitoring video and audio sourcesControlling streaming and recording using Epiphan LiveConfiguring Dashboard panels for visual confidence monitoringYou can customize each Dashboard panel to display a specific channel, or source. Epiphan Live allows you to configure up to 8 different panels for comprehensive live preview confidence monitoring of channels and sources. Note that when Dashboard panels are configured, other users idle on the Dashboard interface must refresh the page in their web browser to display the updated panels.The limit of 8 live preview panels applies across all other open instances of Epiphan Live (additional users may access Epiphan Live simultaneously from separate locations, for example, or an operator may accidentally open a duplicate Epiphan Live interface.)You can also display the following set of basic system information in your panels:CPU load (%).Quantity of streaming connections.The current streaming bandwidth (bitrate).Automatic file upload status (enabled or disabled). See File and recording transfer.Storage available on your Networked VGA Grid.To configure your Dashboard panels:Log in to Epiphan Live (see Accessing Epiphan Live).Click the drop down box under your desired panel (text says "None" if the panel is not yet configured), and select a channel, source or output from the dropdown menu. Control streaming and recording directly from the Dashboard panel! When a channel is applied to a Dashboard panel, streaming and recording control buttons appear under the panel.Click Save in the upper-right corner of the page to preserve your changes (if you don't save, then your panel configuration changes are lost when you refresh or navigate away from the Dashboard).You can navigate between 3 separate sets of Dashboard panels by clicking the circle icons above the first row of panels. You can also configure each panel set to display either 2 or 4 panels by clicking the 2x/4x icons above the upper-right Dashboard panel. for more information. If the stream is not able to publish, the streaming button flashes blue and displays "ERROR". In this case, check the streaming configuration settings for your channel in the Admin panel. (See Stream to viewers to learn how to configure a stream).Record recordersYou can record a recorder in the Epiphan Live Dashboard view using the button(s) located in the Recorders section. Note that the Recorders section only appears if a recorder has been added via the Admin panel (see Add a recorder for more information).When a recorder is not being recorded, the recording button is gray in color and its timers is set to 00:00:00.To start recording a recorder, simply click the corresponding recording button.When clicked, the recording button turns red. The timer contained within the button also begins to count upward. Click the button a second time to stop the recording. for instructions on streaming control using the Epiphan Live control interface.)
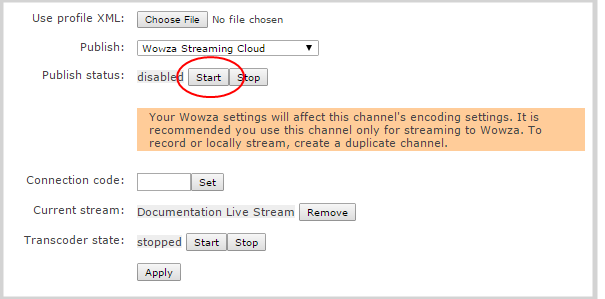
- When the connection to Wowza Cloud has been established, the stream name appears on the channel's Status page.

After clicking either Transcoder or Publish Start buttons, there can be a short delay before the stream is established.
Stop streaming to the Wowza Streaming Cloud
When you are done streaming, be sure to stop the Wowza Transcoder by either returning to the channel's streaming page and pressing the Stop Transcoder button, or by logging into the Wowza Cloud and stopping the stream. Charges from Wowza continue until the the Wowza Cloud stream is stopped in one of these two ways.
Stopping the stream publish through the, Stop or Epiphan Live Publish button does not stop the charges applied by Wowza.