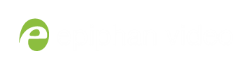Configure a source
After attaching the source to the VGA Grid HD Encoder, the next steps are to ensure you have set up static networking for the encoder (if desired) and to add the encoder as a channel to the Networked VGA Grid. See Configure encoder network settings and Create an HD Encoder channel.
Generally the captured stream doesn't require any additional configuration, but if needed, you can log into the HD Encoder's Admin panel to make configuration changes.
To configure a source
The following adjustments cannot be made for S-Video sources.
- Login to the VGA Grid HD Encoder's Admin panel as admin. See Connect to the Admin panel.
- Ensure a source is connected to the input port, see Connect a source.
- From the Admin panel, click Frame Grabber from the Configuration menu; the Frame Grabber Adjustments page opens.
- Make fine adjustments if required, however in most cases the video is ready to view from a channel and ready to stream.
DVI and HDMI signals
Although many options can be listed on the .vga (DVI) source configuration page, only certain ones are applicable to DVI or HDMI signals. When you have a digital source connected, the page indicates that most changes are not configurable.
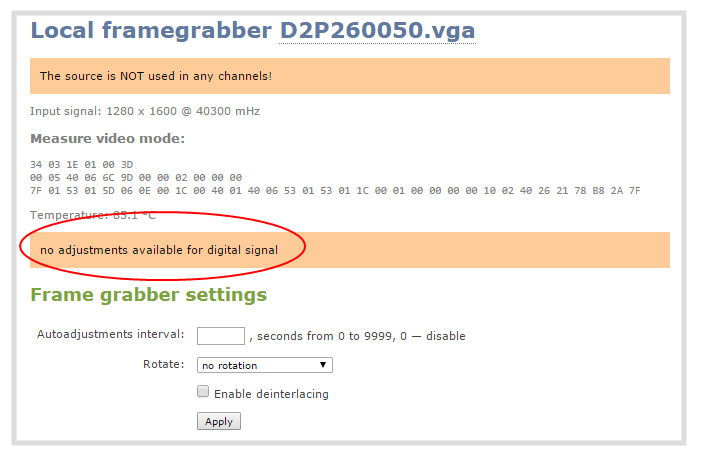
The following values are configurable for digital sources connected to the DVI port:
| Value | Description |
|---|---|
| When a source is setup, the system automatically detects and adjusts the image capture settings at start up and continues to adjust every 60 seconds during operation. To change the number of seconds between update, enter a value, or 0 to disable the feature, otherwise the default of 60 seconds is set. | |
| Rotate | This feature is useful when a source captures video that is rotated 90⁰ or is displayed upside down. Choose one of the following values to change the video orientation while streaming:
|
| Enable deinterlacing | Enable this feature to convert an interlaced source signal to a non-interlaced signal. |
The following options are available for DVI and HDMI signals via the HDMI port.
| Value | Description |
|---|---|
| Rotate | This feature is useful when a source captures video that is rotated 90⁰ or is displayed upside down. Choose one of the following values to change the video orientation while streaming:
|
| Enable deinterlacing | Enable this feature to convert an interlaced source signal to a non-interlaced signal. |
VGA signals (coming in via DVI port)
The following values are configurable for VGA signals coming in via
Note that in the Admin panel, the change range for each value is dynamic and varies according to the VGA input. For example, one VGA input might have a vertical shift value range of -80 to 80 while a different VGA input might have a different value range of -20 to 20.
| Value | Description |
|---|---|
| Use signal from | Specify the native color space of the signal source, either RGB or YUV. The following values are available:
Configurable for VGA sources only. |
| When a source is setup, the system automatically detects and adjusts the image capture settings at start up and continues to adjust every 60 seconds during operation. To change the number of seconds between update, enter a value, or 0 to disable the feature, otherwise the default of 60 seconds is set. | |
Vertical shift | When an image is not aligned in the window, use this feature to move an image up or down on the screen. |
Horizontal shift | When an image is not aligned in the window, use this feature to move an image left or right on the screen. |
Phase | Specifies phase adjustments for VGA signals. Generally not used unless value is provided by Epiphan support. Configurable for VGA sources only. |
PLL adjustment | Changing the value adjusts the horizontal resolution of the image. Adjust the value using small increments until the image is sharper. Configurable for VGA sources only. |
Offset | The Offset and Gain parameters function as contrast control for an image. The Offset controls the darker parts of the image and the gain controls the bright parts of the image. Adjust both values to optimize image quality. Adjust the values using small increments until the image is sharper. If you set Offset to a high value, set a high value for the gain to balance the two. |
Gain | The Gain and Offset parameters function as contrast control for an image. The Gain controls the bright parts of the image and Offset controls the darker parts of the image. Adjust both values to optimize image quality. Adjust the values using small increments until the image is sharper. If you set Offset to a high value, set a high value for the Gain to balance the two. |
| Aspect Ratio | Sets the aspect ratio of the captured image. The default is 4:3. Set the value to Wide mode when capturing images that have a wide aspect ratio. Using the incorrect setting causes the image to be distorted or stretched. |
HSync threshold | Adjust horizontal sync detection. Configurable for VGA sources only. |
VSync threshold | Adjust vertical sync detection. Configurable for VGA sources only. |
SDI signals
The following options are available for signals via the SDI port.
| Value | Description |
|---|---|
| Rotate | This feature is useful when a source captures video that is rotated 90⁰ or is displayed upside down. Choose one of the following values to change the video orientation while streaming:
|
| Enable deinterlacing | Enable this feature to convert an interlaced source signal to a non-interlaced signal. |