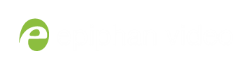Start and stop streaming to a CDN
Once you have your CDN streaming configured for RTMP, RTSP, Wowza Streaming Cloud, Original Livestream or Epiphan.tv, you can control when streaming is enabled and disabled through the Admin panel or Epiphan Live.
Start and stop streaming
To start (enable) or stop (disable) streaming using the Admin panel:
- Login to the Admin panel as admin. See Connect to the Admin panel.
- From the Admin panel, click the link for your Channel; the menu expands.
- Click Streaming; the channel's Streaming page opens.
- Scroll to the Stream to a server section of the page (your screen may look different depending on the streaming type you have configured).
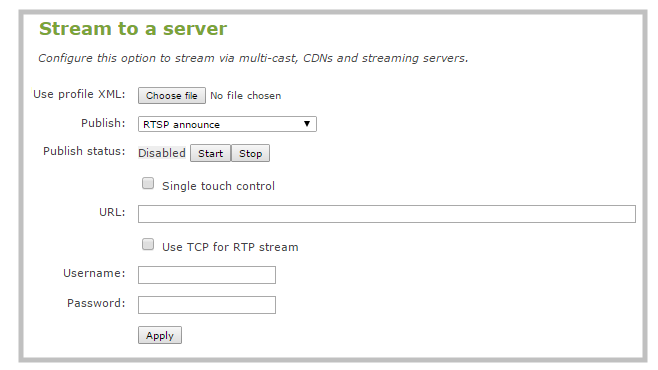
- If Publish is set to disabled, streaming is stopped and cannot be started until you configure a publish type. See the other topics in this section.
- If streaming is enabled (started), click the Stop streaming button (next to the Publish Status label); streaming is disabled.
- If streaming is disabled (stopped), click the Start streaming button (next to the Publish Status label); streaming is enabled.
Start and stop streaming using Epiphan Live
You can control the streaming (and recording) of channels directly from the Epiphan Live Dashboard interface. (See Accessing Epiphan Live for information about logging in to Epiphan Live.)
Streaming (and recording) control buttons are located under the Channels heading.
For each channel, the stream control is the left-most button containing the "signal" icon, and the recording control is the right-most button containing the circle icon.
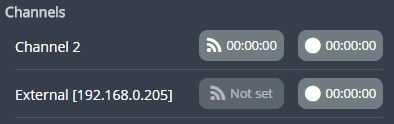
When a channel is not being streamed or recorded, the streaming and recording buttons are gray in color and their respective timers are set to 00:00:00. If streaming has not been configured in the Admin panel, the streaming button will display the text "Not set". See Stream to viewers to learn how to configure streaming in the Admin panel.
You can preview a channel by clicking on its name to display a small dropdown thumbnail view.
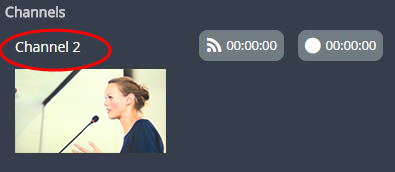
To start streaming and recording a channel, simply click (or press) the channel's streaming and/or recording buttons.
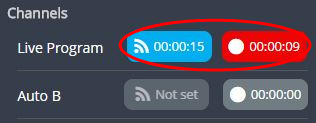
When clicked, the streaming button turns blue in color and the recording button turns red. The timer contained within each respective button also begins to count upward.
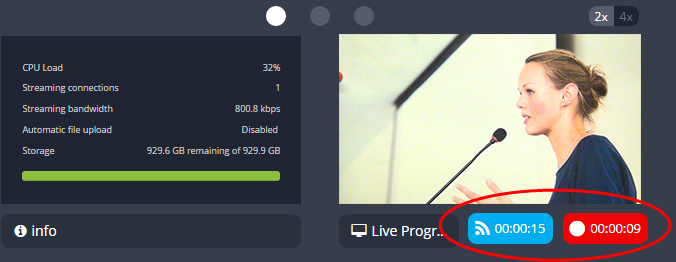
If the stream is not able to publish, the streaming button flashes blue and displays "ERROR".

In this case, check the streaming configuration settings for your channel in the Admin panel. (See Stream to viewers
To learn more about the Epiphan Live control interface, see Epiphan Live.