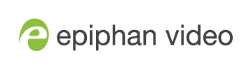Storage disk maintenance
Your Standalone VGA Grid is equipped with
Check disk storage space
Standalone VGA Grid has a finite amount of storage. By default, Standalone VGA Grid has
If available storage is low, consider removing some unneeded recordings or setting up an automatic file transfer with deletion after transfer. See Recorded files and File and recording transfer.
Disk space can also be checked via the Epiphan Live control interface. See Configuring Dashboard panels for visual confidence monitoring for more information.
To check disk storage space:
- Login to the Admin panel as admin or operator. See Connect to the Admin panel.
- Check the Internal Storage section at the bottom of the menu column. The bar will be mostly green if there is lots of space left, or mostly red if storage space is nearly full.
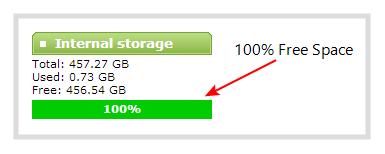 | 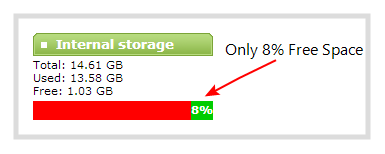 |
- If available storage is low, take action to remove files as discussed in Recorded files and File and recording transfer.
Schedule disk check
A disk maintenance schedule is used to check the
For example, let's say the restart setting is set to 50 and the months setting is set to 6. If six months pass and less than 50 restarts happened, a disk check will occur on the next restart. However if you do 50 restarts in one month, the disk check will happen after the fiftieth restart.
Disk check occurs during start up and can cause a lengthy delay in starting up the
To set the disk check schedule:
- Login to the Admin panel as admin. See Connect to the Admin panel.
- Select the Disk Check link in the Configuration menu; the disk maintenance page opens.
- Set the number of restarts to occur before the next check. Set to 0 if you don’t want to force a disk check after a specific number of restarts.
- Set the number of months to pass before the next check. Set to 0 if you don’t want to force a disk check after a specific number of months.
- Click Save.
Perform disk check
A disk maintenance schedule is used to periodically check the
Running the disk check manually resets the timers for the scheduled disk check (i.e. next check won’t happen automatically until either the number of restarts or months passes).
If the
To start a manual disk check:
- Login to the Admin panel as admin. See Connect to the Admin panel.
- Select the Disk Check link in the Configuration menu; the disk maintenance page opens.
- Click the Check Now button; a new page opens showing you the progress of the disk check.
Do not interrupt power to the
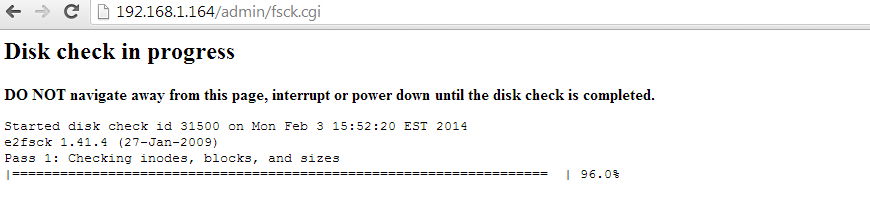
- When the disk check is complete, the main page returns and a summary is shown.
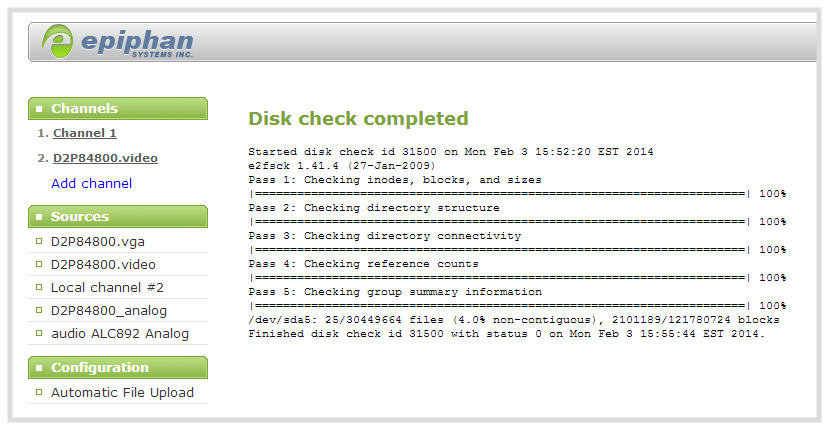
- If any unrecoverable errors are detected, contact Epiphan support.
Rebuild storage disks
Rebuilding the storage disk set is a destructive process that erases everything from the disks. Proceed with caution.
To rebuild the storage disks (erasing all data):
- Login to the Admin panel as admin. See Connect to the Admin panel.
- Select the Disk Check link in the Configuration menu; the disk maintenance page opens.
- Scroll to the bottom of the page to the Internal Storage section:
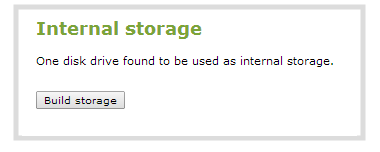
- Click Build Storage; you are asked to confirm that you want to erase the storage drives and rebuild.
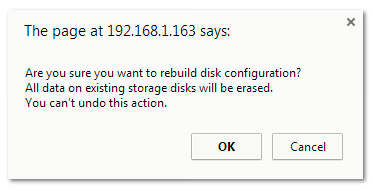
- Click OK on the confirmation dialog; a message appears indicating the rebuild is underway. Internal storage is not available during rebuild. You are unable to save any recordings.
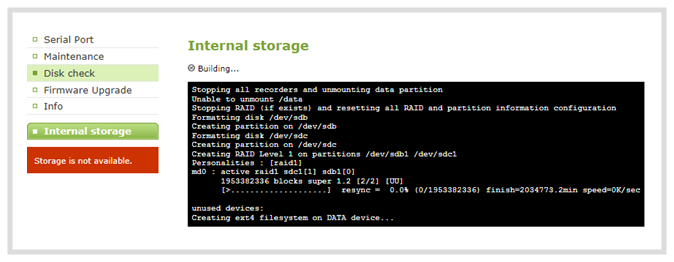
The rebuild takes less than 5 minutes, the page automatically refreshes to provide the current status.
- When the rebuild is complete, the message box indicates whether or not it was successful.
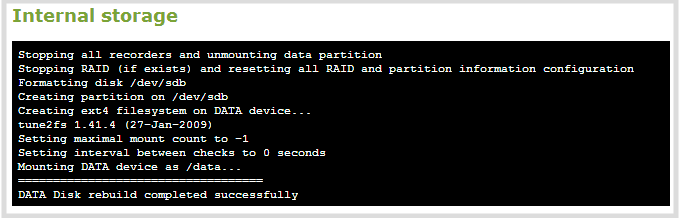
- In the unlikely event that the rebuild was not successful, you may try it again, and if still not successful, contact Epiphan support.