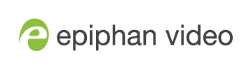What is a channel?
Standalone VGA Grid uses Channels to organize and display content captured from
Channels make your sources (
DVI2PCIe cards do not support audio over HDMI. Standalone VGA Grid systems with DVI2PCIe cards will not be able to capture audio through HDMI sources.
Standalone VGA Grid gives you a lot of control over how your sources are streamed. You are not limited to creating a Channel list that is a one-to-one reflection of your Sources list. You can make channels from some or all of your sources and you can add the same source to multiple single-source or multi-source layout channels.
For example, you could use the same source in all three of these situations, concurrently:
- as the only source in Channel 1 at 1080p, 30fps, 10,000 kbps;
- as the only source in Channel 2 at 720p, 15 fps, 2,000 kbps;
- in Channel 3 as part of a multi-source layout with picture in picture.
All channels can be streamed and recorded simultaneously. Following the example above, you could record any combination of those three channels, and stream one, two or all three of them using any available streaming methods.
In addition to creating multi-source channels, you can customize your channels by adding images, company information, corporate colors and time stamps. Standalone VGA Grid has a visual layout editor to help you create exactly the layout you want to stream.
For each channel you create, you can use the layout editor to create one or more channel layouts. Then, while recording and/or streaming, you can switch live between different layouts. To learn about creating layouts, read Create a custom channel and Custom channel layout editor. To learn how to do live video mixing / live video switching, see Live video mixing / switching.
You can also view channels and perform live switching using the Epiphan Live control interface. See Configuring Dashboard panels for visual confidence monitoring and Switching while live streaming and recording for more information.
You can create and upload customized “No Signal” images for use in your channels. These images are assigned to a specific source and display in any channel where the source is used but has no input detected. For more information on how to create a "No Signal" image, see Add a No Signal image to a source .
Through channel configuration and fine-tuning you can maximize your stream quality, minimize your processing requirements and bandwidth. You can also specify how the video is presented and streamed to sharing destinations and viewers.