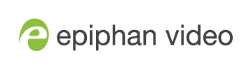Custom channel examples
Here are a few examples of what you can do with just two sources and two picture files. Use your imagination to create the layouts you want!
| Layout example | Description |
|---|---|
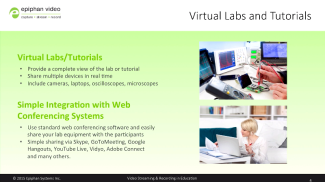 | One source (a slideshow presentation in this case), at the full size of the channel. To get this look: Add one source to the layout, select keep aspect ratio and stretch to fit the full layout size. |
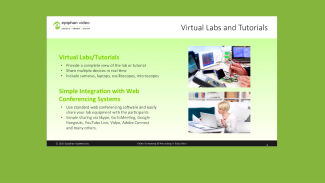 | One source (a slideshow presentation in this case), with a green background matte. To get this look: Select a background color. Add a source to the layout and size appropriately, leaving the background matte visible. |
 | One source with a logo (.png with transparency) in the bottom left corner. To get this look: Upload an image with transparency through the Branding Content page. Follow the steps from the first example to add the source, then add a picture item and place it where desired. |
 | One source with a text overlay in the bottom right corner. To get this look: Follow the steps from the first example to add the source, then add a text overlay item to the layout. Enter your text in the settings box and place it where desired. |
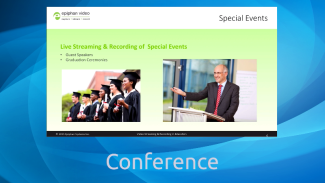 | One source with a background image. To get this look: Upload your background image (must have the right aspect ratio) through the Branding Content page. When creating the layout, first add the picture and stretch it to the full screen. Next, follow the steps from the first example to add the source. |
 | Two sources with a background image. To get this look: Follow the steps for the example above, then add and position a second source. |
 | Two sources (one cropped to a new aspect ratioCustom crop a source), a background image and a logo. To get this look: Upload your background and logo images through the Branding Content page. When creating the layout, first pick the background, then the sources, and lastly the logo. Size and position each. For the second source, use the Crop tool to set the video to a specific aspect ratio or size, and crop until you achieve the desired result. |
A few more examples, this time including a 4x3 source.
| Layout example | Description |
|---|---|
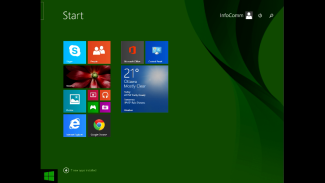 | One source, at the full size of the channel. To get this look: Add one source to the layout, select keep aspect ratio and stretch to fit the full layout size. (Note the channel broadcasts in 4x3 if you have Use current signal resolution as frame size selected on the encoding page.) |
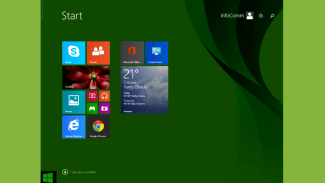 | One 4x3 source in a 16x9 frame, with a green background matte. To get this look: Make sure your encoding page has a 16x9 frame size. From the sources page, select a background color. Add a source to the layout and stretch to the full height of the screen, leaving the background matte visible. |
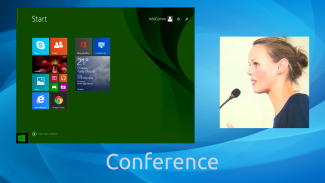 | A 4x3 source and a cropped 16x9 source together with a background image. To get this look: Upload an image through the Branding Content page. Follow the steps from the first 4x3 example (two rows up) to add the sources then use the Crop tool to crop the second source to a square aspect ratio. |
Time to get started on your own layouts! See: