Twitter lets you broadcast live videos on your Twitter page using Periscope Producer with an existing Twitter account. First connect your Twitter account to your Periscope Producer account and grant Periscope sharing permissions. Pearl-2 works with Periscope to push the stream to Twitter by providing the encoded video stream. Using RTMP (real-time messaging protocol), your live broadcast is then pushed from the Pearl system to Periscope Producer and in turn to your Twitter page.
To stream a video to Twitter using Periscope Producer you need:
- A Twitter account
- A Periscope Producer account which is connected to the users Twitter account
- Epiphan Pearl or Pearl-2
- A configured channel on your Pearl system
- Your video sources and all their connecting cables
Before getting started with your Periscope Producer live event, you need to configure some basic settings on your Pearl system.
A. Login to Pearl-2 as admin.
B. Go to the Encoding page for your channel.
C. Verify the following encoding settings as recommend by Periscope:
-
- Audio codec is AAC
- Audio sampling rate is 44.1 kHz
- Audio bitrate is 96 kbps
- Video codec is H.264
- Video bitrate is 800 kbps
- Video framerate is 30 fps
- Video key frame interval is 2 seconds
- Video frame size 960 x 540 px
D. If any changes are made to the stream setup, click Apply.
Open a new browser window or tab so that you can switch between Pearl’s admin interface and the Periscope Producer settings.
A. Go to https://www.periscope.tv/ and log in with your existing Twitter account.
B. Once logged in, go to the drop-down menu under your profile picture and select Producer.
C. Select Create New Source and choose Normal Source.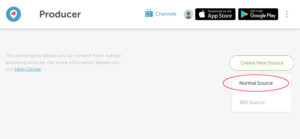
D. Click Edit Region if you are interested in sharing your geographic location.
E. Click on the Server URL and copy the data.
F. Return to your Pearl-2 Admin interface.
G. If you haven’t already, create a new streaming destination for your channel. From the Streaming configuration page, click New Stream, and select RTMP push from the drop-down list.
H. Paste your Server URL in the URL field on Pearl-2.
I. Return to the Periscope Producer settings page and click on Stream Name / Stream Key and copy the data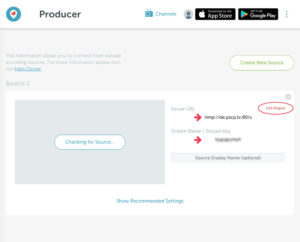 J. Paste your Stream Name / Stream Key in the Stream name field on Pearl-2. (Leave username and password fields blank.)
J. Paste your Stream Name / Stream Key in the Stream name field on Pearl-2. (Leave username and password fields blank.)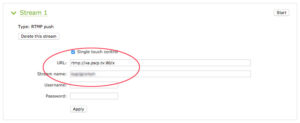
K. Click Apply
Everything is configured! You’re almost there.
When you are ready to preview your stream, start streaming from Pearl-2 to Periscope Producer (this will only be visible to you until you make the stream live in Periscope Producer).
A. Use the Start and Stop buttons (or the Stop All and Start All buttons) to begin and end the stream when you like.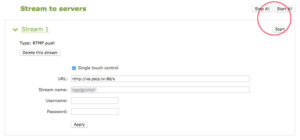
B. Alternatively, you can use Pearl’s touchscreen controls to start the stream. Touch the grey circle in the top left-hand corner of the touchscreen. The circle turns blue and times how long you are streaming. Press the blue circle again to stop the stream. Pearl-2 also gives you the option to use the One-Touch control to simultaneously start any other streams you might have. You can also use the Epiphan Live tablet interface for mobile control from a remote location.
Now it’s time to verify that Periscope Producer is receiving your live stream and that everything looks how it should.
A. From your Periscope Producer settings page, you should see the Preview Broadcast button.
B. If you see the Show Recommended Settings link, then your stream is good and you are ready to preview your stream by clicking the Preview Broadcast button.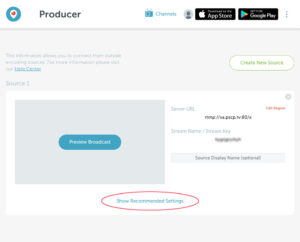
C. If you see the Show Warnings link, then click the link to confirm that your settings abide by Periscope Producers suggested settings. See Step 1C for suggested settings.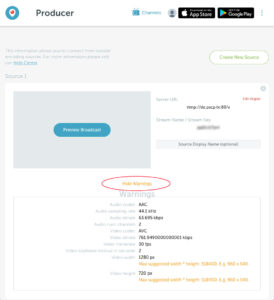
D.Return to your Pearl Admin interface and go to your Encoding page to make any required changes.
E. If any changes are made to the encoding setup, click Apply.
F. Return to your Periscope Producer preview screen and refresh your browser window. If you see Show Recommended Settings, then you are ready to preview! To preview your stream, select Preview Broadcast.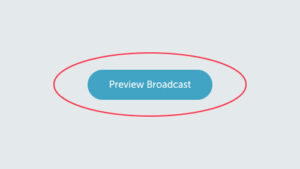
If the live preview doesn’t appear, or the signal is not Good, return to Pearl-2’s Admin interface and verify all the settings again.
A. Make sure to give your live stream a compelling title that is relevant to your subject matter. Enter your title text in the Broadcast Title text box.
B. Be sure to select the Share this broadcast on Twitter checkbox to push the live stream to your Twitter page.
C. When you are ready to begin sharing your live stream on Twitter, click Go LIVE on your Periscope Producer page.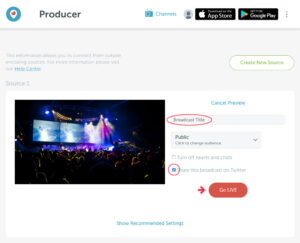
D. When your live stream is complete, click STOP BROADCAST on the Periscope Producer settings page and your event will stop.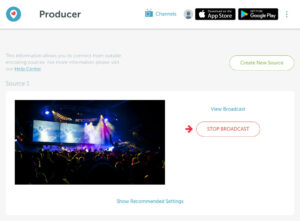
E. Stop streaming from Pearl-2 using the Admin panel or the touchscreen, as described in Step 3.
The Result
That’s it, you’re done! You have successfully stream to your Twitter account using Periscope and Pearl-2.

Looking for an all-in-one video production System?
Do your switching, streaming and recording all from Pearl-2.
Learn more