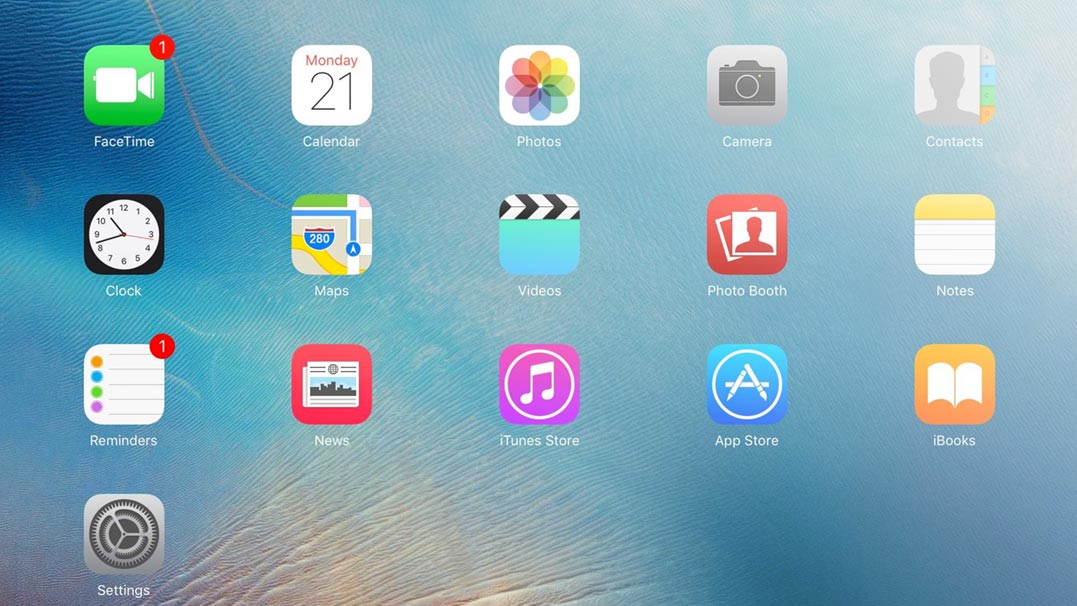Frame grabbers and video recording appliances from Epiphan help you to quickly and easily capture and record high-resolution video from iOS devices such as iPad, iPad-mini and iPhone. These Epiphan solutions provide simple approach to iPad VGA, DVI, HDMI™ display capture.
A frame grabber solution (e.g. DVI2USB 3.0) performs the capture, and the capture computer performs encoding, recording, streaming, etc.
An integrated device solution, such as Lecture Recorder x2 , performs capture, encoding, recording and streaming – all in one device. When compared to the frame grabber approach, Lecture Recorder x2 does not require a splitter, does not require a capture computer and does not require any software to be installed.
The diagrams below illustrate the various connection diagrams for capturing iPAD, iPhone and other iOS based VGA , DVI or HDMI display outputs.
iPad, iPhone, iOS – VGA Recording and Streaming – DVI2USB 3.0

Streaming VGA from iOS requires:
- A video grabber (e.g. DVI2USB 3.0)
- The correct VGA Adapter for your iOS device
- e.g. an Apple 30 pin to VGA Adapter or Apple Lightning to VGA Adapter (both of which provide a VGA port for your iPad)
- A capture computer with the Epiphan Capture Tool or 3rd party recording or streaming software
iPad, iPhone, iOS – DVI or HDMI Recording and Streaming – DVI2USB 3.0
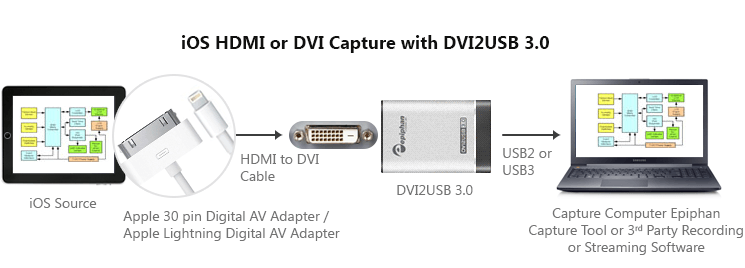
Streaming DVI or HDMI from iOS requires:
- A video grabber (e.g. DVI2USB 3.0 )
- The correct VGA and/or HDMI and/or DVI Adapter for iOS device
- e.g. an Apple 30 pin to Digital AV Adapter or an Apple Lightning to Digital AV Adapter (both of which provide an HDMI port for your iPad)
- A capture computer with the Epiphan Capture Tool or 3rd party recording or streaming software
Integrated Streaming and Recording of iPad, iPhone and other iOS Devices
Lecture Recorder x2 is an integrated solution for recording VGA, DVI, HDMI out from iOS devices such as iPad, iPhones. Lecture Recorder x2 captures, encodes, records and streams the display from the iOS device. The device also has the ability to record an audio source and a camera source to create picture with picture demonstrations of iOS apps. Designed for presentation applications, Lecture Recorder also integrates a built in splitter with automatic conversion of VGA/DVI into both VGA, DVI and HDMI out.
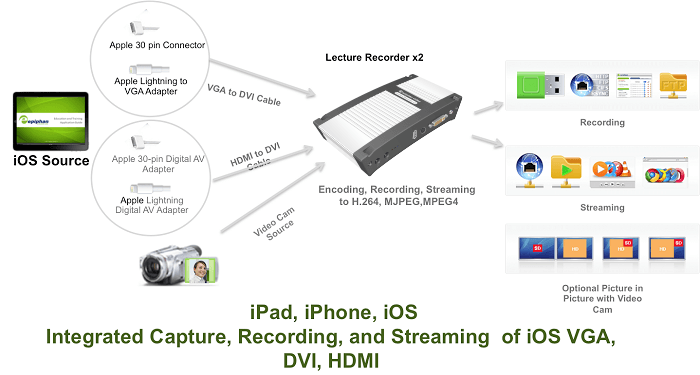
Useful iPad, iPhone and iOS Display Recording and Streaming Tips
- DVI and HDMI video is digital, and therefore achieves higher quality video recording and streaming results as compared to VGA sources which are analog. VGA sources may require additional frame grabber setting adjustments to “tune” the signal.
- HDCP : iOS and Epiphan devices do not allow capture of a video source that is protected with HDCP copy protection.
- iPad (version 1) applications do not all have access to provide display out, and therefore not all display scenarios can be recorded. A limited number of apps such as YouTube, iPhoto and Keynote have access to display out for iPad 1
- iPad2 and later: all applications are capable of providing display output through the adapter
- All Epiphan’s capture solutions provide superior performance and quality, supporting VGA, DVI and HDMI out.
How to capture and record from an iPad or iOS device using a video grabber
This instruction explains how to capture and record images and streaming video from iPad. Whether you need to save any sequence of images or video you see on your iPad for media, app demonstrations and training, or gaming.
The Epiphan frame grabber device acquires the video stream and images from iPad and enables you to save it on a PC, MAC or Linux host computer. Effectively, the frame grabber makes iOS devices look like an external camera source to your computer.
To capture iOS video, you will need the following:
- A video grabber (e.g. DVI2USB 3.0 )
- iPad, iPad, iPhone or other iOS device with an adapter than outputs HDMI, DVI or VGA (see above)
- The USB cable provided with your Epiphan Frame grabber
- A capture computer PC with the Epiphan Capture Tool software, or a third party application.
Step 1: Connect the devices
- Connect the iOS VGA or DVI/HDMI adapter to your iPad, iPhone, or other iOS device.
- Using either the VGA to DVI cable provided with your Epiphan video grabber, or and HDMI cable and the HDMI to DVI adapter provided with your video grabber, connect one end to the AV adapter plugged into your iPad and the other end to the top of your video grabber
- Connect the video grabber to to your capture computer using the provided USB 3.0 cable, connecting to a USB 3.0 port for best performance.
Step 2: Download Necessary Software
Download the Epiphan drivers and Capture Tool from our web site. (https://www.epiphan.com/support/)
The example below continues for a Windows installation, to install the software for MAC or Linux based capture computers, please consult the product documentation.
- Extract all the files from the downloaded zip file (do not attempt to install from the zip file).
- Double-click the setup.exe file from the resulting extracted files; the Setup Wizard window displays.
- Click Next. Select your installation folder and confirm the installation. The installation starts.
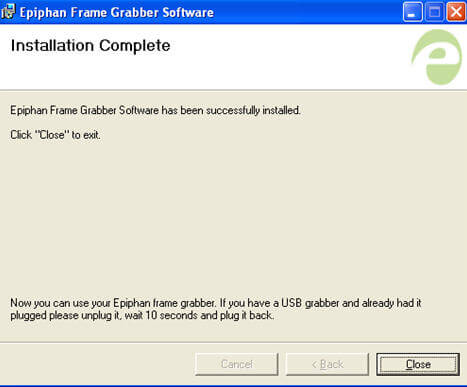
Step 3: Start the Epiphan Capture Tool
- Launch the application from Start >> Programs >> Epiphan Capture Tool.
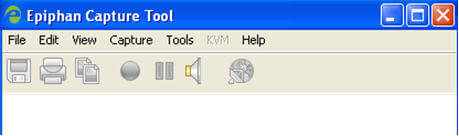
- If you have only one video grabber connected, the tool finds it and shows your captured images immediately. If you have more than one device connected, you are presented with a list of devices to choose from. Choose the one with the serial number that matches the video grabber currently attached to your iPad.
Step 4: Record a Video from iPad
- From the Tools menu in the Epiphan Capture Tool application select Options. In the Recording tab set the Record as parameter to Video. Select a codec. In this example, Epiphan recommends using ffvfw MPEG-4 codec for signal capture. (Codecs do not come with the Epiphan Capture Tool – depending on your OS, you may need to install codecs.)
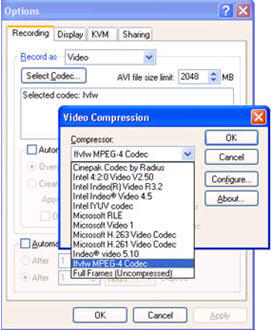
- Start the video or application on iPad that you need to capture.
- Click the Record button, select the target folder for storing your recorded files and click Save.
- The recording starts.
- Click the Record button again to stop iPad recording. Now streaming video or images from your iPad have been recorded.
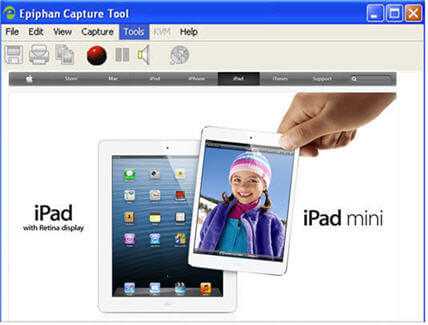
- For more information, see the user guide.
Step 5: Optional Third Party Software
You can also use third party applications to capture iOS video with DVI2USB 3.0 using Epiphan’s interfaces to DirectShow (Windows), QuickTime (MAC) and Video4Linux (Linux ). Many popular applications like Windows Media Encoder, VLC, OBS and QuickTime use these interfaces. The DirectShow, QuickTime and V4L interfaces are installed as part of the Epiphan software package. Simply start your third party application and look for a way to change the webcam you’re using. Your DVI2USB 3.0 appears in the list.