Many businesses and individuals use Skype, a freemium voice-over-IP and instant messaging service for daily communications with colleages, friends and family around the world. Why settle for low, web-camera quality when you can use a high-definition HDMI™ web camera?
This tutorial demonstrates how to use an Epiphan DVI2USB 3.0 video grabber to make your HDMI camera look like a USB camera (or webcam) to the Skype application, allowing you to share video with higher quality.
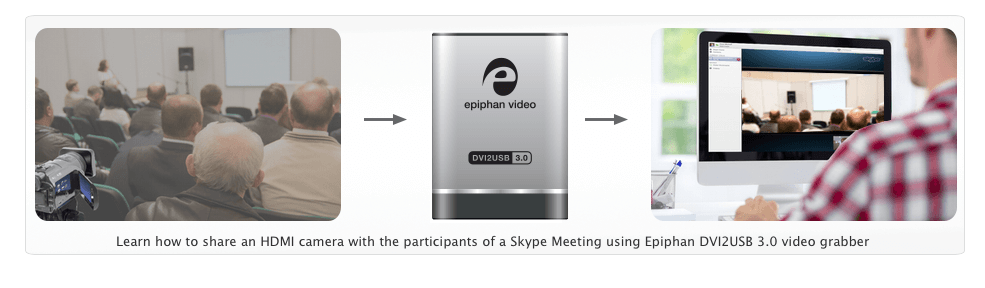
Prerequisites:
- A Microsoft Skype account (and basic knowledge of how to host or join a meeting)
- An Epiphan DVI2USB 3.0 video grabber (or another Epiphan video grabber)
- An HDMI video camera or other device with a video source you want to capture. The device must have a video-out port (e.g. HDMI, DVI, VGA, Component) or a cable that converts to video out (e.g. an Apple video adapter)
Note: DVI2USB 3.0 uses power from the computer’s USB port and does not require any other power source or adapter.
For this particular example:
- A Sony AVCHD Progressive HDR-CX 220 Camera
- A mini-HDMI to HDMI cable for the camera
- HDMI to DVI adapter (comes with DVI2USB 3.0)
Connecting your camera for use in a Skype conversation
- Install (if required) the Epiphan DVI2USB 3.0 capture tool on your computer.
- Start the Epiphan Capture Tool (called VGA2USB on a Mac).
- Using the mini-HDMI to HDMI cable;
- Connect the mini-HDMI connector to the mini-HDMI out port on the camera.
- Connect the HDMI connector to the HDMI port on the HDMI to DVI adapter.
- Connect the DVI connector to the DVI port on the DVI2USB 3.0.
- Use the provided USB 3.0 cable to connect your DVI2USB 3.0 to a USB port on your computer.
Note:For best performance, use a USB 3.0 port. If no USB 3.0 port is available, a USB 2.0 port can be used.
- Verify that you see your HDMI camera’s video in the Epiphan Capture Tool window on your computer.

Starting a Meeting on Skype
Your camera is connected to the computer through the DVI2USB 3.0; you can share your camera view with others during the Skype meeting. You can either share your camera as your desktop view or your primary webcam.
Option 1: “Sharing Your Camera as Webcam on Skype
Share your camera as your primary webcam when higher frame rates are more important than resolution or details on the screen. This option is practical for training purposes when you want to share both a presentation and your HDMI camera simultaneously.
- Launch Skype and login via your personal account information.
- Select “Skype” and then “Preferences” from the navigation menu.
- Click “Audio/Video” tab to select the Epiphan Capture Tool as your webcam.

- Select the DVI2USB 3.0 as your webcam (the DVI2USB 3.0 when attached to your computer and your HDMI camera will show up in Skype as a webcam).
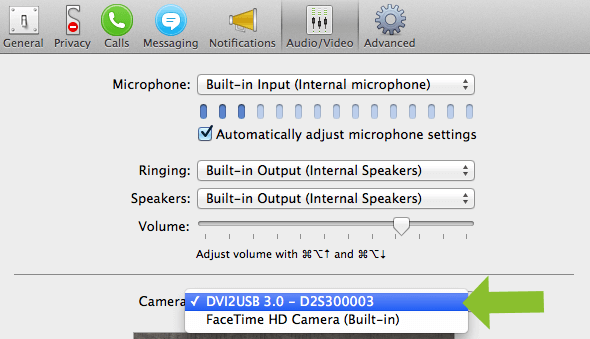
- You are now sharing your HDMI camera as your primary webcam.
- On your friends list, click “Video Call” button to start a video meeting with your participants.

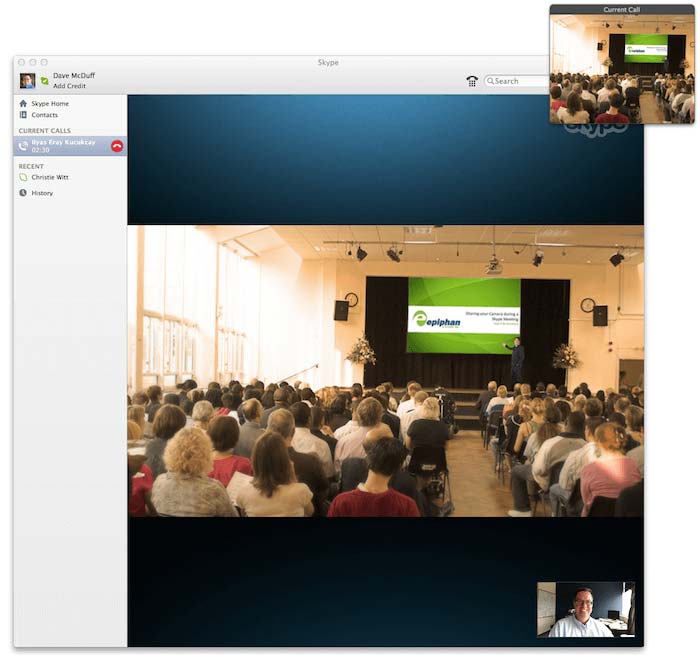
You are now sharing your HDMI camera to your meeting participants.
Additionally
You can also choose to share a presentation at the same time as your webcam (HDMI camera).
- After the participant accepts the video call, click the “Plus” button, and select “Share Screen…” option from the pop-up menu, a list of possible screens to share opens.
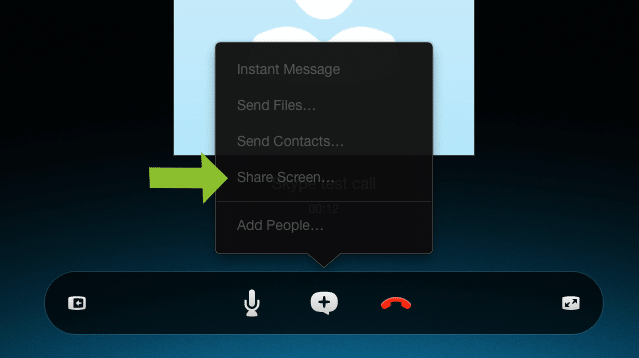
- Select a screen and click “Start”.
- Open a document to share with and maximize the window to show participants the best quality screen.
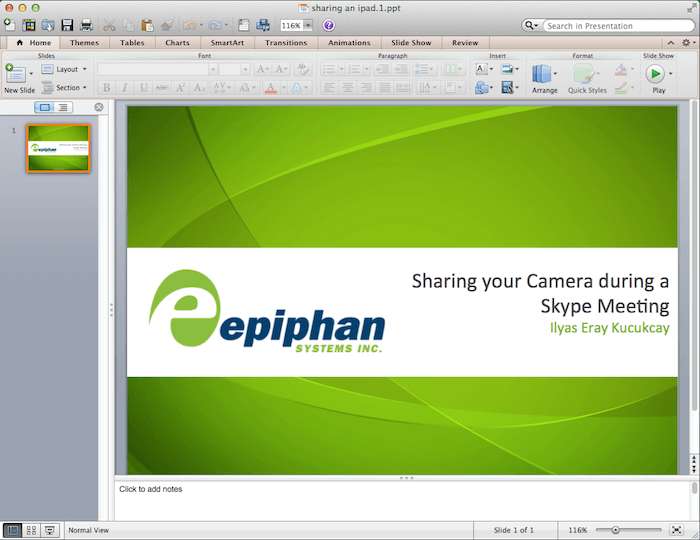
- Switch to your Skype conversation window. The document is now shared with the other participant(s) along with the HDMI camera as your primary webcam.
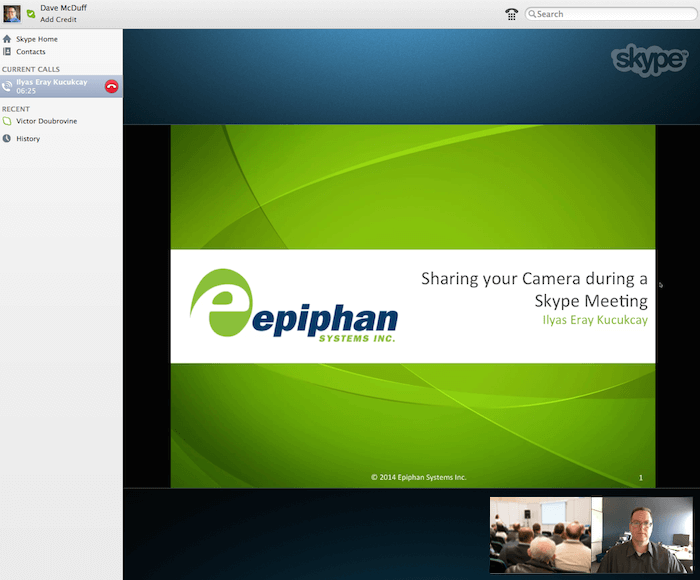
Option 2: “Sharing Your Camera as Desktop on Skype”
Using Epiphan video grabbers, you can share your camera as your desktop screen during a Skype meeting. Use this option when higher resolution and screen details are more important than frame rates.
- Launch Skype and login via your personal account information.
- On your friends list, click “Video Call” button to start a video meeting with a participant.

- After the participant accepts the video call, click the “Plus” button, and select “Share Screen…” option from the pop-up menu.
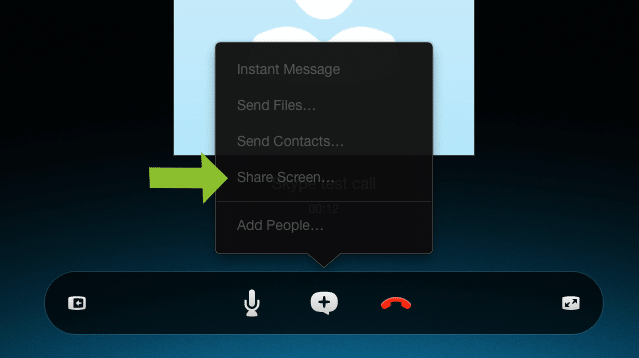
- Select your screen from the pop-up window and click “Start”.
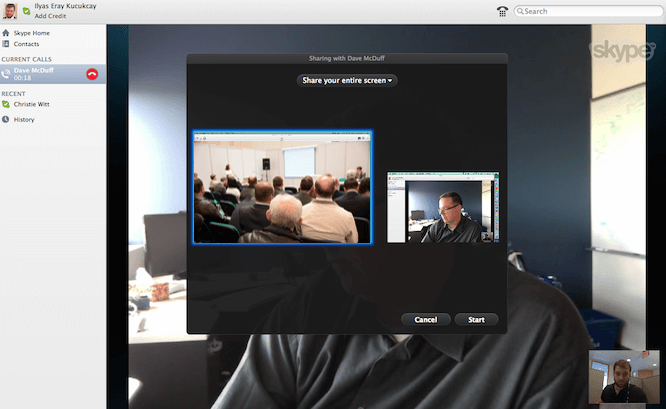
- Your screen is now shared with others who will join in the conversation.
- To share your camera view as enlarged as possible, simply switch to Epiphan Capture Tool, and maximize the application.
- Switch back to your Skype conversation window, your HDMI camera is now shared with the other participant(s).
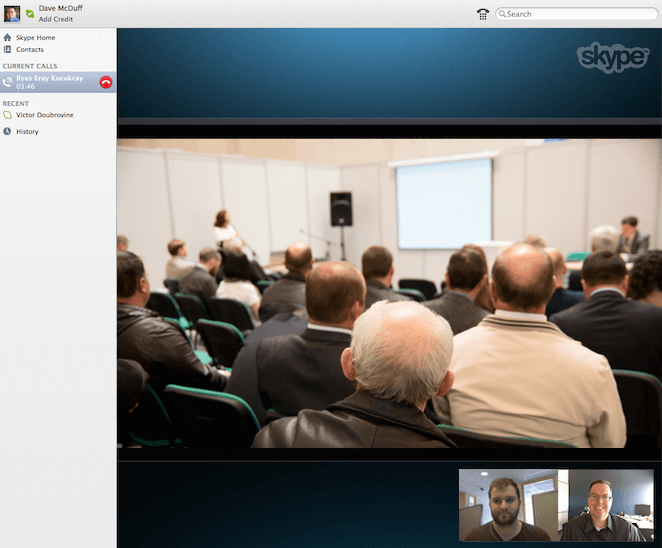
(From Participants’ perspective)
