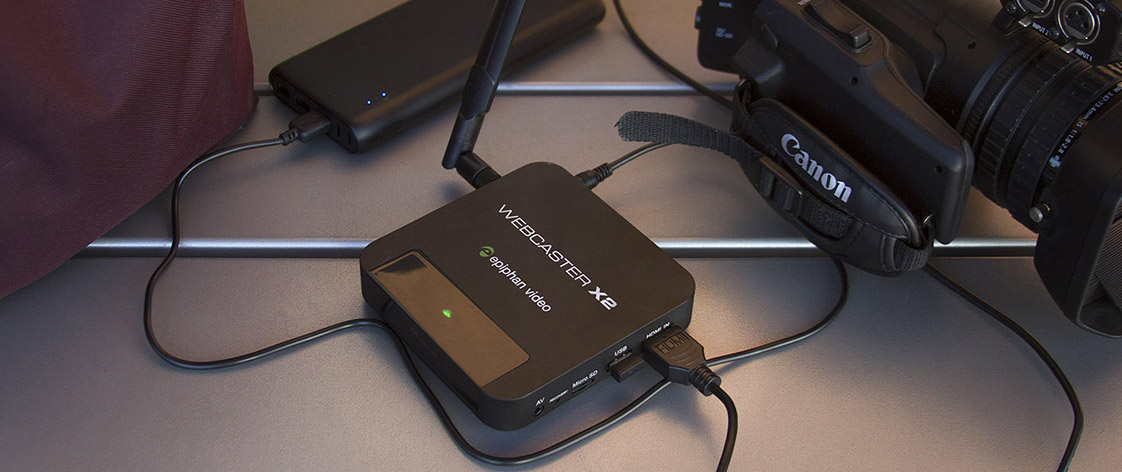Epiphan’s Webcaster X2 is the perfect live streaming device for those using a camera and Wi-Fi or Ethernet connection. However Webcaster X2 is also a great mobile live streaming device! By using a Wi-Fi hotspot you can begin streaming from a mobile location in seconds. This article will explain how easy it is to set up.
- Webcaster X2
- A Facebook or Youtube account
- Charged external battery (“power bank”)
- Power cable (USB to Type N Barrel 5v DC Power Cable) to power up Webcaster X2
- A camera with HDMI cable
- A hotspot (your phone or a hotspot device) with a decent data plan
For setup:
- A computer, tablet or mobile device
- An HDMI display connected to your Webcaster X2
- A USB mouse connected to your Webcaster X2
- Connect your Webcaster X2 to a power supply and an external monitor (HDMI OUT port on Webcaster X2).
- Connect a USB mouse using one of Webcaster’s USB ports.
- Using your phone or hotspot device, activate your Wi-Fi hotspot.
- From your Webcaster X2’s control interface, configure the Wi-Fi connection you will be using for your live stream. Open the system settings page by clicking the Settings icon at the lower right corner of the screen; the system settings screen opens.
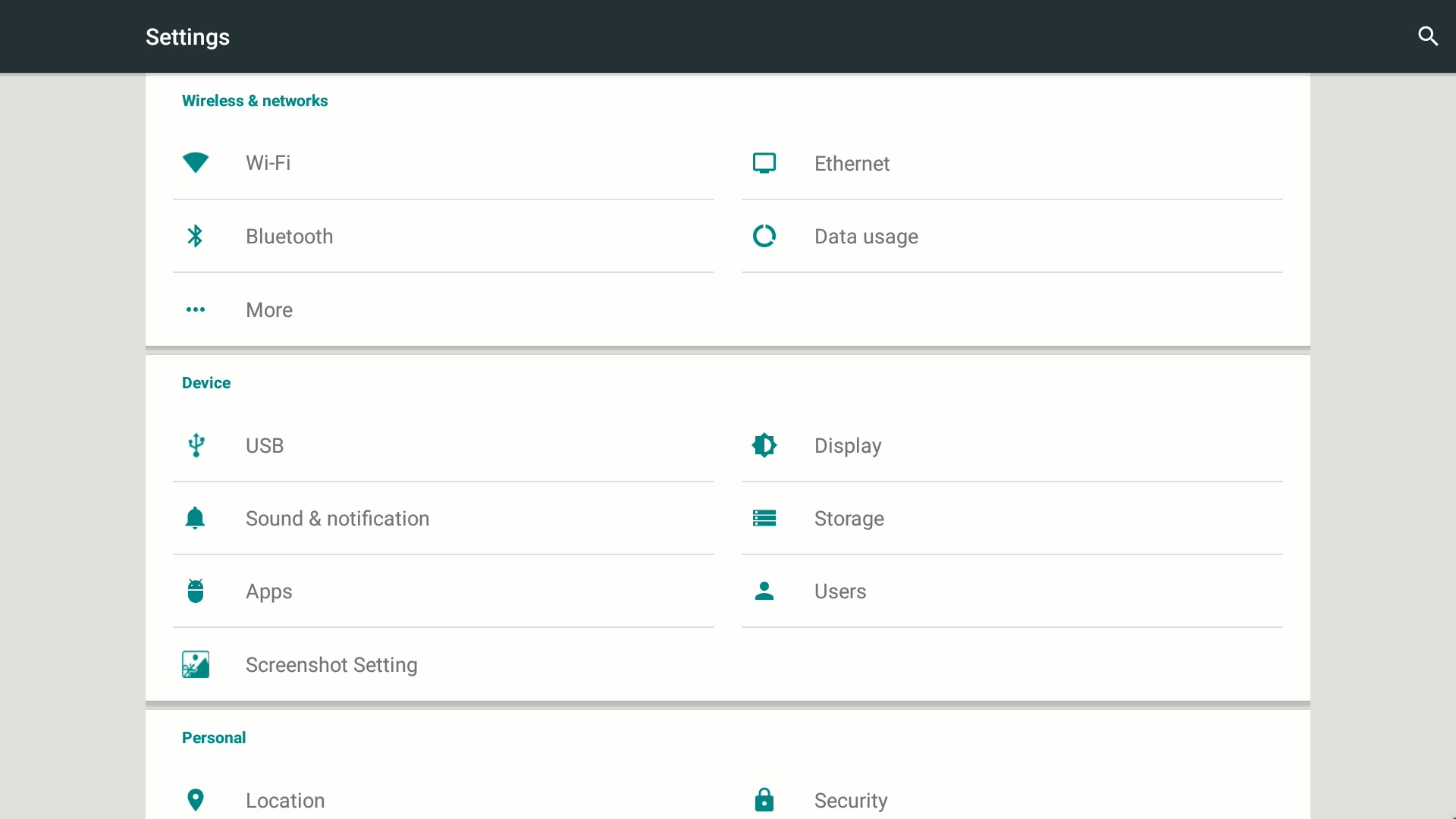
- If not already on the Wi-Fi settings, click Wi-Fi.
- If the toggle at the top of the screen says OFF, click ON.
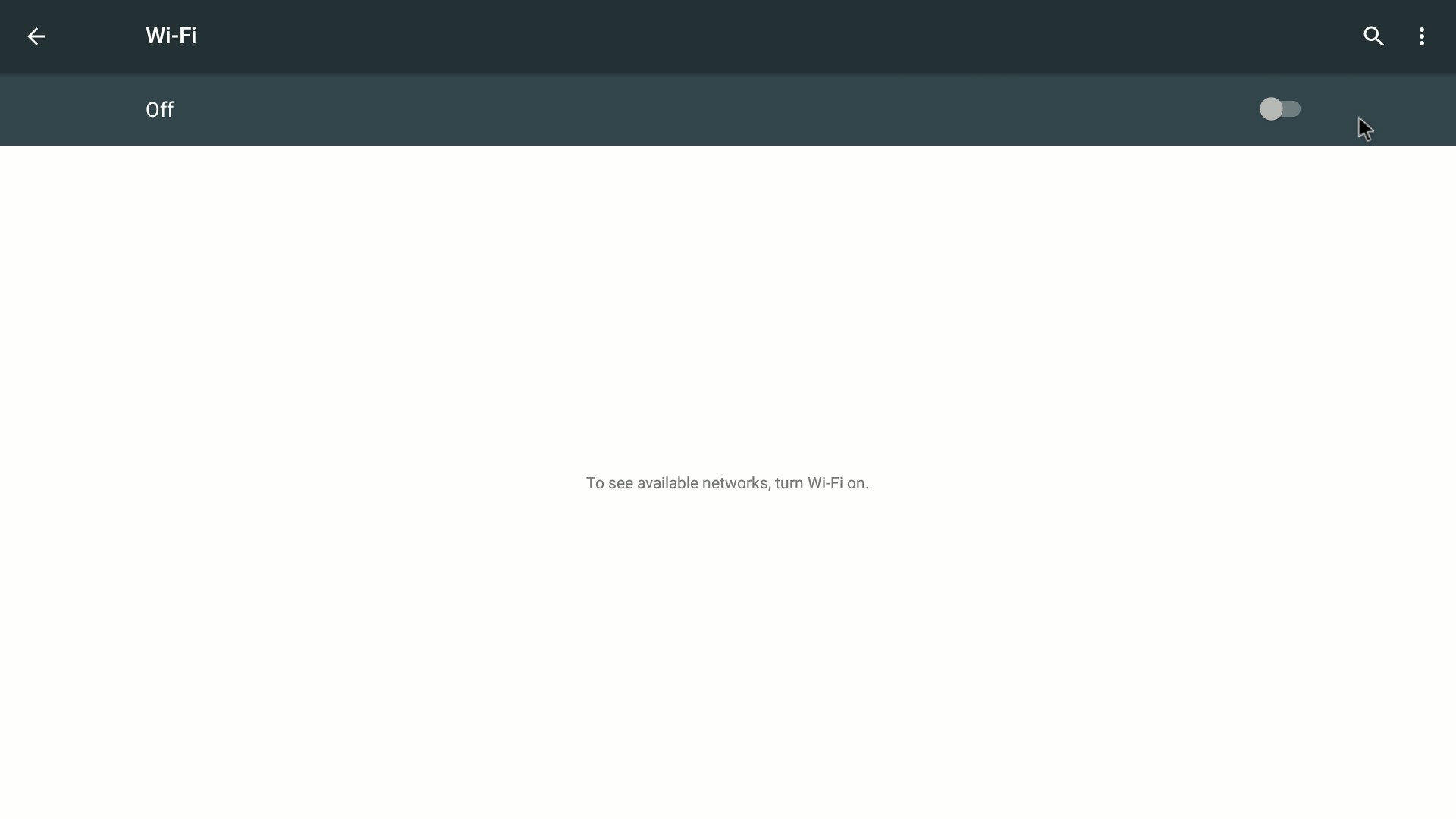
- Select the name of your hotspot; the Wi-Fi configuration dialog box opens.
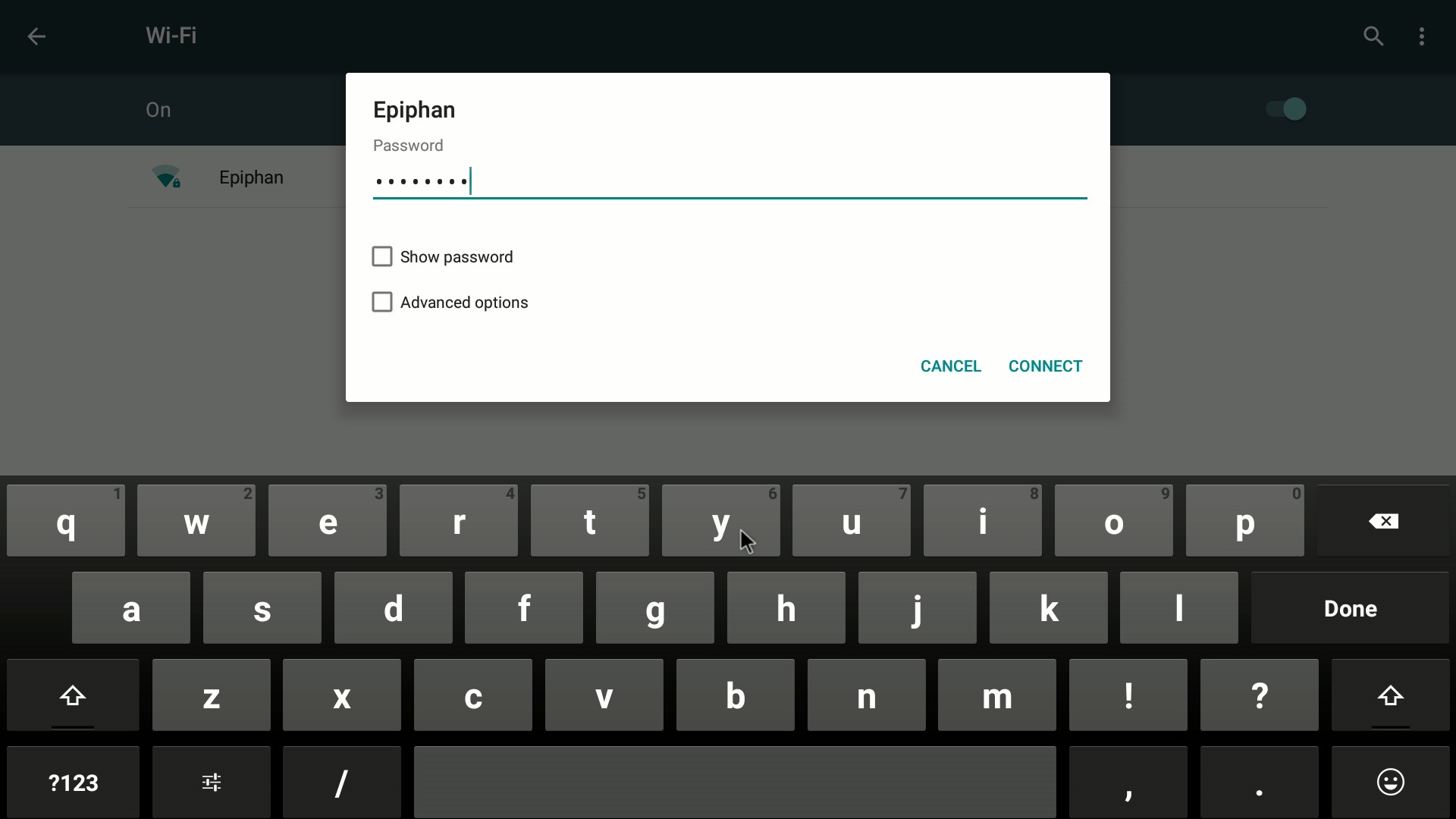
- If you have not already entered the password for this network, use your USB keyboard or the on-screen keyboard to enter your Wi-Fi password.
- Click Connect.
- Click the right mouse button to exit the system settings screen.
- Make sure your Webcaster X2 is paired with your streaming account (YouTube or Facebook). If you need help pairing the device, please check out the Webcaster X2 user guide (see sections Pair with YouTube and Pair with Facebook).
- Ensure streaming settings are set properly. Click the Preferences icon at the lower right corner of the screen; the preferences screen opens.
- Scroll to the bottom of the list and ensure that “Start stream automatically” after pairing is not checked. (if it is checked – streaming will begin right after next boot).
- Check the checkbox for “Pair automatically after reboot.” This way your device will stay paired with your streaming account.
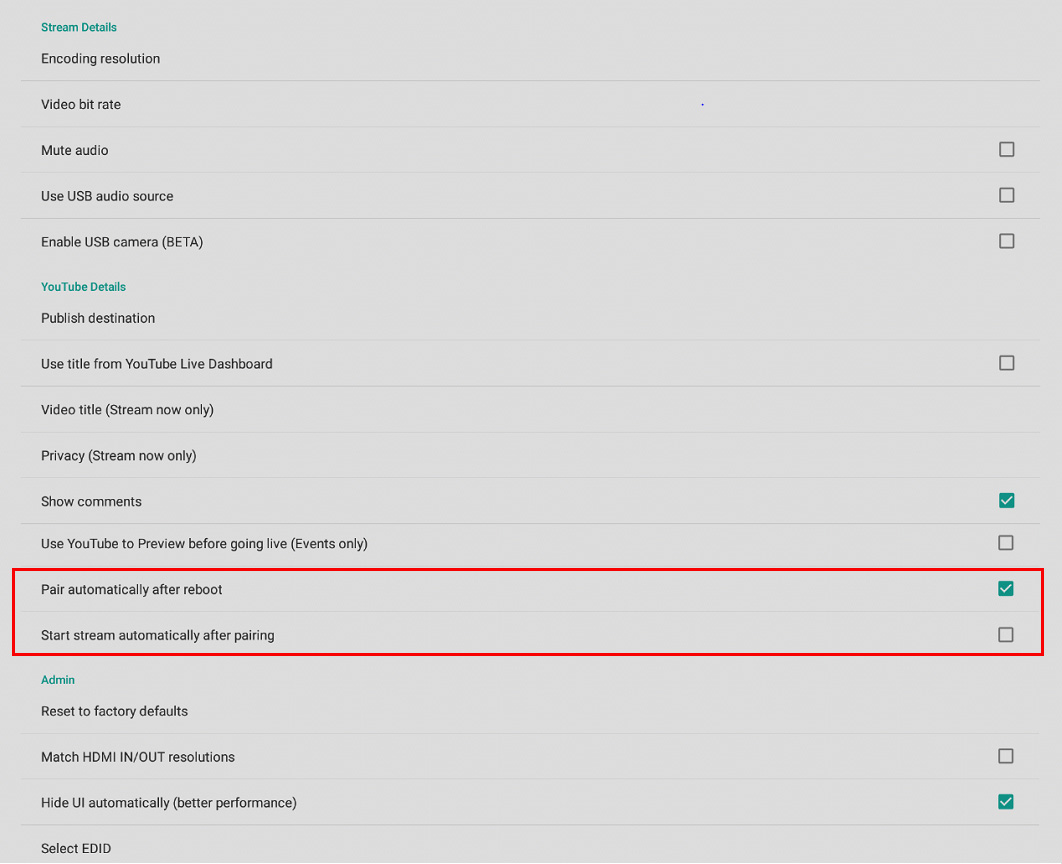
- Click the Right mouse button to return to the main screen.
We strongly recommend running a test stream to insure everything is running smoothly.
- Go to the location where you will be livestreaming.
- Turn on your Wi-Fi hotspot.
- Run a speed test on your device; Go to https://www.speakeasy.net/speedtest/ and click Start Test.
- You will get two numbers: Download speed and Upload speed. We recommend the UPLOAD speed be no less than 3 Mbps for a solid live stream, otherwise the stream may be choppy or fail altogether.
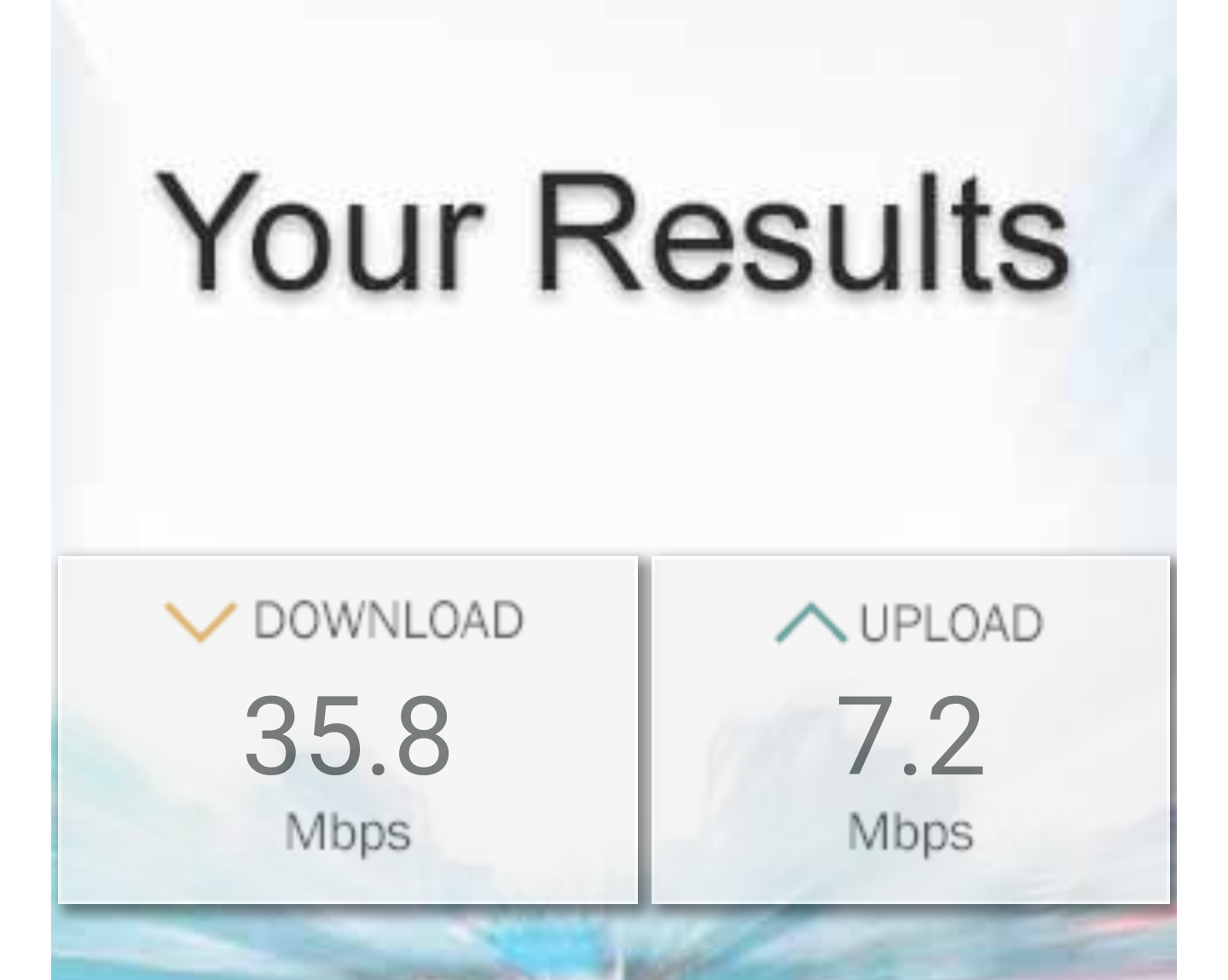
- Run the entire Step 4 below in test mode before actually going live. Always test your equipment in advance. Make sure all your batteries (camera, external) are charged (we also recommend carrying spare batteries). Test your cables to make sure everything is working. Don’t forget to delete your test stream if you don’t want it on your platform or make it unlisted.
You are almost ready to go out into the field and livestream. It’s time to connect your camera to your Webcaster X2. 
- Make sure your Wi-Fi hotspot is up and running.
- Connect camera to your Webcaster X2 (HDMI cable IN).
- Turn on camera.
- Connect your Webcaster X2 to the external battery using USB power cable. Webcaster X2 should boot (green light continuously lit).
- To start streaming, press the multi-function power button once. The green indicator should be blinking, which means the device is streaming.
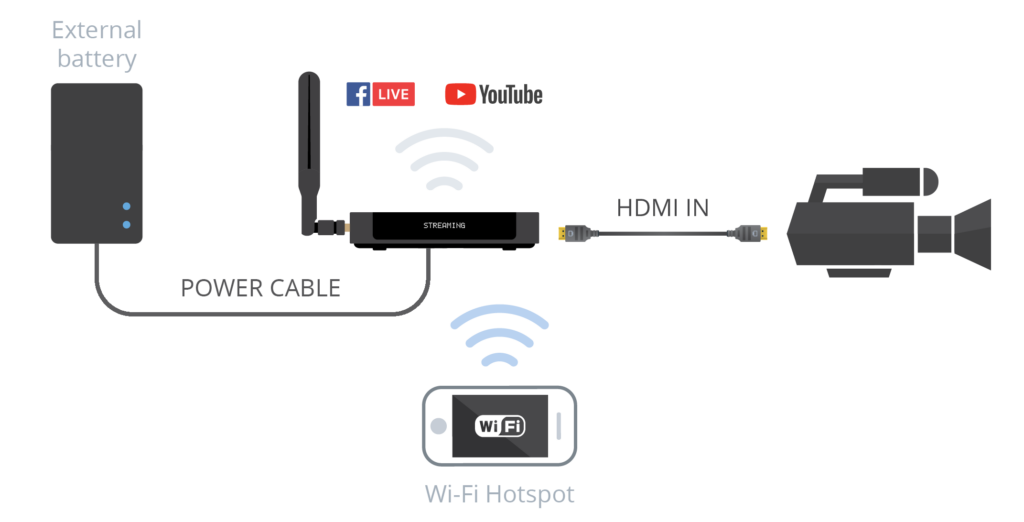
- To end your stream, either press the multi-function power button on the side of Webcaster X2 once (the green indicator light should turn from blinking to solid green) or switch off Webcaster X2 by pressing and holding the multi-function power button for 7 seconds.
The Result
Congratulations! You are now streaming live to Youtube or Facebook with Webcaster X2 and a Wi-Fi hotspot.
You are now able to livestream from the most amazing remote events and locations.
Good luck with your future streams!
Sample mobile live stream
Here’s a sample of a live stream we did using our mobile Webcaster X2 setup.