Pair and unpair YouTube
Webcaster X2 uses the YouTube API to get a special device pairing code that you simply need to let YouTube know about. Then your Webcaster X2 is authorized to stream to your YouTube channel. It couldn't be easier!
You can unpair your Webcaster X2 from your YouTube account with Webcaster X2 or (partly) through the Google permissions portal.
To pair and unpair your Webcaster X2 with your YouTube (Google) account, you need:
- A Webcaster X2 that is connected to the Internet
- (Optional) An HDMI display connected to your Webcaster X2
- (Optional) A USB mouse connected to your Webcaster X2
- A computer, tablet or mobile device
Depending on your Webcaster X2's settings for Stay paired with YouTube and Start stream automatically, your broadcast may start immediately after device pairing. Check your settings and be ready to begin your broadcast.
Show me!
- Look at the front screen display for your YouTube device pairing code or click the Pair icon
 if you're using an attached HDMI display.
if you're using an attached HDMI display. - Using a web browser on your computer or mobile device, go to google.com/device and login to your Google account.
- If you manage more than one YouTube channel, pick the channel you want to stream to. It's important that you pick a channel that's verified and able to stream to YouTube. Check your channel's access to live streaming using this YouTube link.
- On the Google device pairing page, enter the pairing code from your Webcaster X2 in the device code field, then click Next and Allow to authorize Webcaster X2 to live stream to your YouTube channe.
- The front screen on Webcaster X2 updates to indicate that it's paired with your YouTube account.
- To unpair the encoder, click the YouTube Unpair icon
 from the bottom of the screen.
from the bottom of the screen.
If your Webcaster X2 is paired with your Google account from a previous session, your account name displays instead of a new pairing code. If no code appears, check that you still have an Internet connection or whether you are still logged in to a captive WiFi network, see Use a captive WiFi network that's password protected .
| Front screen | HDMI Display |
|---|---|
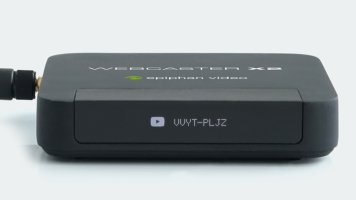
|
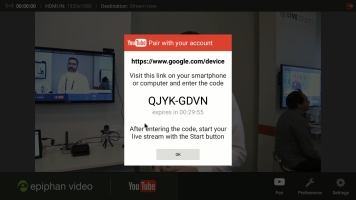
|
You don't need to be connected to the internet to unpair your device. If you are live streaming when you unpair, your live stream is stopped.

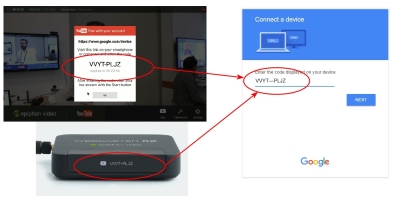
 ™ and ©
™ and ©