Use a captive WiFi network that's password protected
Many hotels and cafes offer complimentary captive networks, which are password protected and accessed from a login page using a web browser. You can use Webcaster X2 on captive networks if it has enough uplink bandwidth. The captive network must have a constant uplink bandwidth of 3 Mb/s to 6 Mb/s for each Webcaster X2 you connect to it. Be aware that other people and devices on the same network as Webcaster X2, including voice over IP phone systems, can use a significant portion of the available uplink.
Once you've logged in to the captive network, you remain connected until the network terminates your connection or you manually select a different WiFi network from Webcaster X2's Settings. If you've selected a captive WiFi network in the Settings but are not yet logged in, Webcaster X2 does not display a pairing code on the front screen display or when the pairing code icon is selected from the main page using a connected HDMI display and mouse. For a pairing code to be generated when a captive WiFi network is selected in the Settings, you must be logged in to the captive network.
To use a captive WiFi network you need:
- Your Webcaster X2
- An HDMI display (that supports 1080p video) connected to your Webcaster X2
- A USB mouse connected to your Webcaster X2
- (Optional) a USB keyboard connected to your Webcaster X2
Show me!
- Click the Settings icon
 at the lower right corner of the screen and select Wi-Fi from the system settings screen.
at the lower right corner of the screen and select Wi-Fi from the system settings screen. - If the toggle at the top of the screen says OFF, click ON.
- Select the captive Wi-Fi network you want from the list and click Connect. Then right click until you exit the Settings.
- Click the Preferences icon
 at the lower right corner of the screen. The preferences screen opens.
at the lower right corner of the screen. The preferences screen opens. - Click Open captive page in the Admin section. The Webcaster X2 browser opens the login page for the captive WiFi network. The login page for every private network looks different. It's design and terms of use are subject to the individual or organization that owns it.
- Enter the necessary password information on the login page using the on-screen keyboard or a connected USB keyboard and click Close after you've logged in.
- Right click to exit the Preferences.

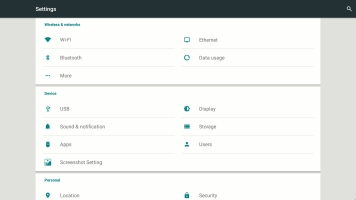

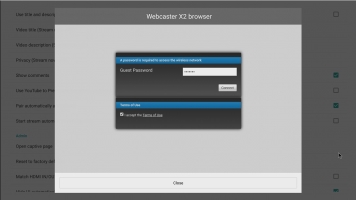
 ™ and ©
™ and ©