Even the most casual media consumer has seen graphic or text overlays appear during a television broadcast or live streaming event. Things like news tickers, financial quotes from the stock exchange, sports scores, and people’s names are common examples.
What is lower thirds?
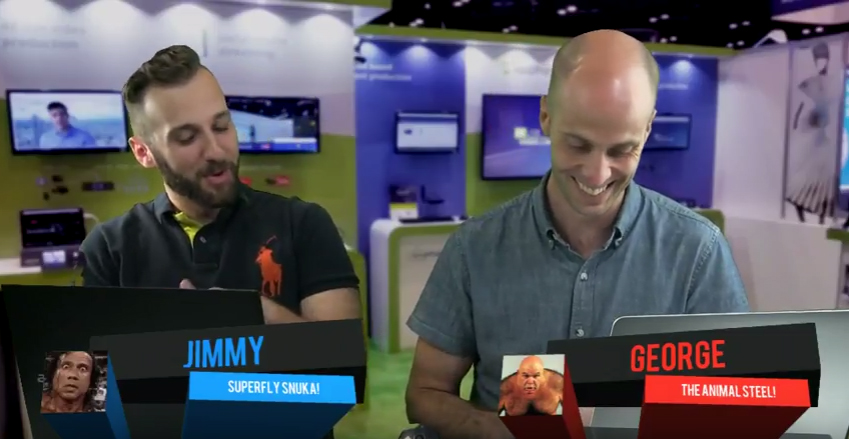
Lower thirds refers to a static or dynamic visual overlay that usually covers about one-third of the screen’s lowest area (hence the name lower thirds). Their purpose is to engage viewers and convey a message or other useful information. For example at Epiphan, we use lower thirds to identify our hosts in our weekly live show, “Live @ Epiphan”, which we produce using our own flagship live production switcher Pearl-2.
Many video content creators use lower thirds in their live streams to help tell their video’s story through the power of dynamic visuals.
Animating lower thirds adds visual richness to the viewing experience. Engaging viewers using animated lower thirds is easy to do with Pearl-2. All you need is a computer running a titler software that supports chroma and some imagination.
How chroma key works for animated lower thirds in Pearl-2
Chroma keying lets you add special effects to a video source in Pearl-2, like animated lower thirds or applying a different background matte. The most common color used for chroma keying is green. Chroma keying replaces every part of the scene that is the chosen color (i.e. green) with whatever video or image you have layered behind it in the same custom layout
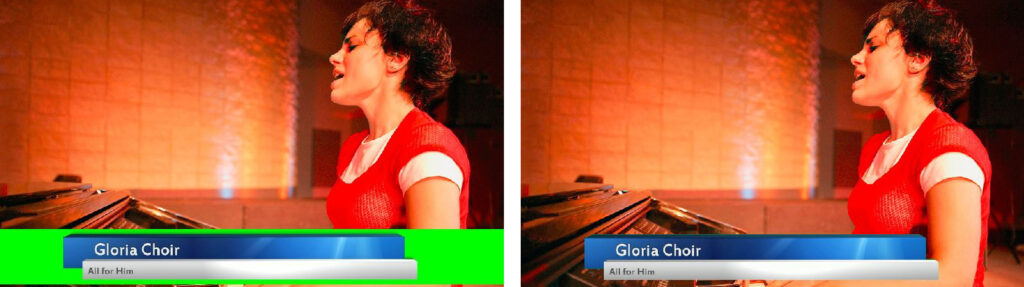
When your camera and effects computer are added as video sources to the same custom layout in Pearl-2, the titler video source must be on the top layer. And be sure to crop out any unused areas on the chroma keyed video source (i.e. the titler video source) to optimize Pearl-2 performance.
Example of animated lower thirds setup with Pearl-2
Here’s how you setup an animated lower third using our live production mixer Pearl-2 and titler software that supports chroma keying, such as NewBlueFX.
What you need:
- A video camera (such as our LUMiO 12x PTZ camera) and cables
- An audio mixer
- An effects computer with titler software loaded on it
- A Pearl-2
When the effects computer is connected to one of the video inputs on Pearl-2, the titler software treats Pearl-2 as an external display. Check your specific titler software for instructions on how to select Pearl-2 as the display device.
In this example, assume that you will live stream and record your program with the lower thirds while also recording a separate high-quality ISO of your camera source for convenient post-production processing.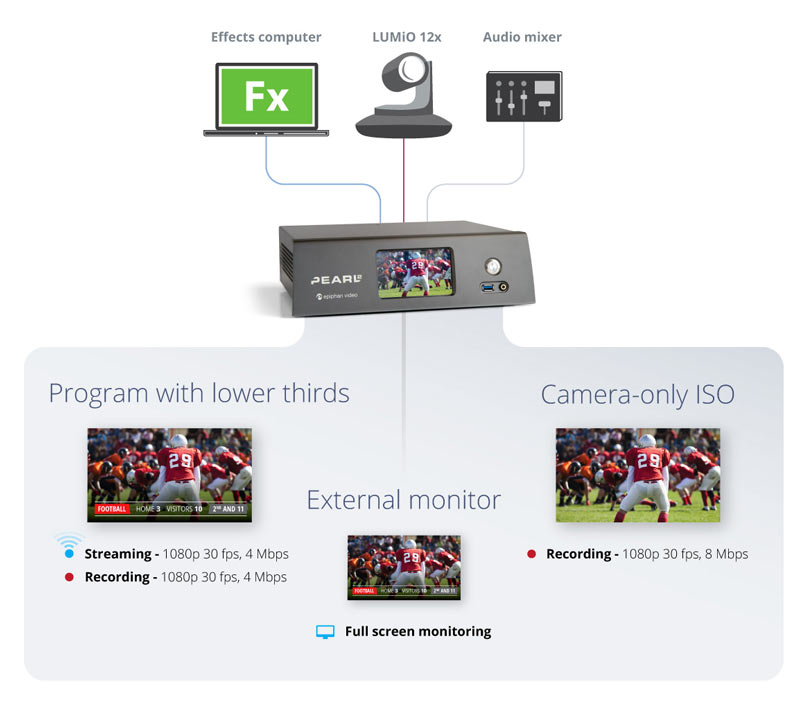
To configure this lower thirds setup:
- Decide what you’d like to show in your lower thirds and design a static or moving information bar using titler software on your effects computer.
- Connect your camera and effects computer to Pearl-2.
- In Pearl-2, create a lower thirds channel. Add the camera source and make it fill the frame. Then add your titler software video source and layer it over top the video source from your camera.
- Crop the titler video source to fit the lower third (or desired portion) of your screen. Remove as much of the unused chroma content as you can to optimize performance. Enable chroma keying for the titler video source and choose which color to use for chroma keying
- Configure your streaming settings.
- Configure an HDMI output port to display this channel for large-sized local monitoring of the lower thirds stream.
- Create your ISO source channel by adding only the camera (with audio) in full frame. Remember to pick your desired recording format (MP4, AVI or MOV).
- Be sure to test your stream! When it’s time to start your event, use the front touch screen or Epiphan Live to start streaming and recording your channel.
White, grey, and black are not recommended colors for chroma keying. Those are treated as the same color with a different luminance value. The result is that the chroma keying affect gets applied to all shades ranging from white to black.
Get even more from Pearl-2!
Pearl-2 is designed to be highly customizable to meet the needs of any live stream. Here are a few Pearl-2 lower thirds “extras” you can use to enhance your live productions.
- Lower thirds doesn’t mean you *have* to use the lower-third area of the screen! Use Pearl-2’s custom layout editor to customize your lower thirds overlay to cover half the layout, the top of the layout – or anywhere you see fit!
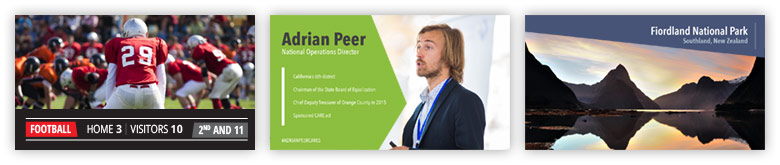
- Don’t want the lower thirds overlay to show the throughout the whole stream? Add a camera-only layout to your live program channel and switch to this layout when lower thirds is no longer needed.
- If you can’t do chroma keying with titler software for animated lower thirds, try using Microsoft PowerPoint slides for basic animated lower thirds.
- Prefer to use a text overlay instead of an image or cropped video source? Pearl-2 lets you do that too! (We’re also adding chroma keying with full upstream key and downstream key support within the next few months – so stay tuned!)
Do you use lower thirds in your live streaming projects?
*This post was updated on July 10, 2017 by GM Cusiac
