“Live streaming: where do I even begin?” Without having a basic understanding of how live streaming works, getting started can be intimidating.
If you want to:
- Start streaming using something more than just your webcam or smartphone
- Understand the fundamental components of online video streaming
- Learn the basics of live streaming quickly
Then you’ve landed on the right page.
What you’ll need to start live streaming:
- Video and audio source(s) – These are cameras, computer screens, and other image sources to be shown, as well as microphones, mixer feeds, and other sounds to be played in the stream.
- A video encoder – This is the computer software or standalone hardware device that packages real-time video and sends it to the Internet.
- A streaming destination – The place your live video will become available online. Popular ones include YouTube, Vimeo, and Facebook Live.
- A stable Internet connection – So your stream doesn’t freeze, buffer, or drop off entirely.
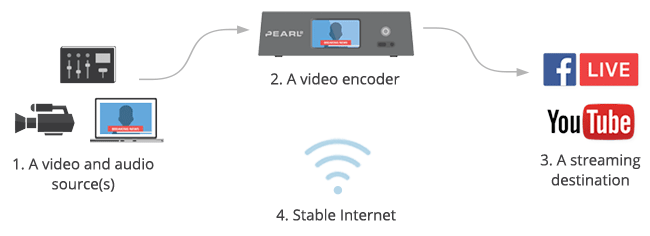
The basic setup and flow of a live stream
1. Video and audio sources
A stream of video data (from a camera, for example) for your live stream is called a video source. Respectively, a stream of audio data is an audio source. A simple stream might consist of just one video and audio source, while a more complex one may have two or more audio and video sources involved. Different combinations of video and audio sources are referred to as “scenes” or “layouts” (think full screen, picture-in-picture, or side-by-side layouts).
The video source(s) for a live stream may come from a:
- DSLR camera
- Camcorder
- Computer screen
- Webcam
- PTZ camera
- Phone or tablet camera
For live streaming, you do not need to have a storage card in your camera.
Audio sources may come from a lapel, handheld, or USB microphone, or from an audio file. If you run your microphone signal through your camera, the audio will come embedded in your video source, which means they will arrive together through one cable. This is a very common way to capture audio.
Always be mindful of the background music in your live stream because online video platforms can monitor and flag copyrighted content. You may receive a copyright violation or even be banned from streaming.
Learn more about choosing a camera for live streaming:

Best cameras for live streaming for any budget (updated for 2022)
Read moreHow to capture audio and video sources
In order to start streaming online, you will need to capture the signal from your audio and video sources. Most video sources today use HDMI™ or SDI outs for external connection. Both HDMI™ and SDI cables are able to carry embedded audio along with video. If you are using a computer with a software encoder to stream, then simply connecting a camera to a computer using an HDMI™ or a SDI cable will not work. You will need an intermediary device called a capture card. A capture card (like AV.io HD for example) connects to the camera on one side, and to the computer over USB on the other, capturing exactly what the camera “sees.” Most hardware encoders, on the other hand, come with internal capture cards, so you can connect video sources directly. We will talk more about streaming software and hardware below.
If you are using a USB camera or microphone, however, you can expect to capture these signals by simply connecting them directly to a computer.

The ultimate all-in-one live video production system
Pearl-2 brings the pro features and processing horsepower required for the most demanding live events.
2. Video encoder
What is a video encoder and why do I need one?
An encoder “translates” the video signal for the Internet. An encoder is a piece of software that compresses and converts the incoming audio-video signal into a digital, web-friendly format. You need an encoder because most video sources don’t come ready for live streaming: video cameras are made for recording large and bulky video files, not intended for streaming in real time.
Types of encoders
Essentially, today you have the choice of going live from three types of encoding devices: mobile phone/tablet, a computer with streaming software installed, or a dedicated hardware encoder. While a mobile phone may be an all-in-one video source and encoding device, the live production capabilities offered by a mobile device are extremely limited. Let’s focus on the encoding tools that are able to handle more professional live streams, with the ability to add multiple cameras and layouts.
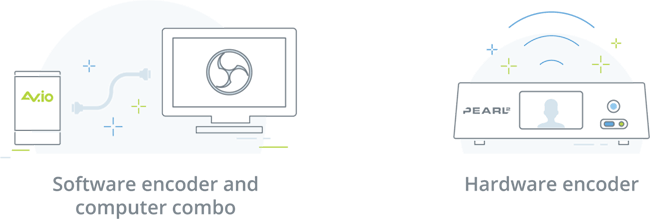
Software encoders
A software encoder is an installed application that uses your computer’s resources (CPU) to neatly pack up the video and send it online. As previously mentioned, a capture card is necessary to capture the video signal from your source to your computer.
There is a wide variety of free and paid streaming software available, including Wirecast, vMix, Streamlabs OBS, the ever-popular OBS Studio, and many more. You can learn all about the differences between them in our best streaming software article. OBS Studio is a good way to start learning about encoding because it’s free to download and install, all settings are easily accessible, and there are many online tutorials to help you along.
It’s important to remember that streaming software always takes a toll on the computer’s CPU. This means that if your computer is not powerful enough to handle it, your viewers may experience buffering and dropped frames while you experience a very laggy computer. We recommend having a machine no lower than an Intel Core i5 2.8 GHz with 8GB memory for a good live streaming experience.
Hardware encoders
A hardware encoder (i.e., streaming hardware) is a dedicated device that handles all the encoding. Audio and video sources are connected directly to the hardware encoder, no capture cards required. Modern encoders are capable of taking in multiple video input formats, including HDMI™, SDI, VGA, and DVI, as well as XLR and 3.5 mm analog audio. Naturally, hardware encoders need to be connected to the network (via Ethernet, or Wi-Fi, or cellular) in order to stream.
Hardware encoders can come in different shapes, sizes, functionality, and price points. Some are small and portable, with the ability to take in only one or two video sources (e.g., Webcaster X2). Some are designed to be taken on the road: these use a bonded cellular signal for an Internet connection. Examples include Teradek VidiU and LiveU encoders. Others are much more complex and powerful, able to take in many video and audio sources, record, mix, scale, and switch between them. For example, Epiphan’s Pearl-2 and Pearl Mini are professional all-in-one live production studios with incredibly vast functionality.
Pearl-2 and Pearl Mini, examples of hardware encoders
In many ways, hardware encoders are more convenient and reliable than using a personal computer with streaming software. Hardware encoders are specifically designed for live streaming. They also free up your computer for other tasks.
Be sure to check out our streaming hardware vs software article if you want to learn more about choosing the right encoder for you.
Most important encoder settings
Both software and hardware encoders have similar variable settings that affect your live stream. Here are the most important ones to know:
Frame rate: How many frames per second are displayed, in frames per second (fps). Common inputs: 10fps (outrageously low, infuriating to the human eye frame rate), 24 fps, 30 fps (standard for digital video), 60 fps (beautiful and lifelike).
Output resolution: Size of video frame, width x height, in pixels.
Here are some common resolution names and their aliases:
| Resolution shorthand | Dimensions, in pixels | Also referred to as |
| 480p | 858×480 | SD or Standard Definition |
| 720p | 1280 x 720 | HD or “HD Ready” |
| 1080p | 1920 x 1080 | FHD or “Full HD” |
| 1440p | 2560 x 1440 | QHD or Quad HD resolution |
| 4K or 2160p | 3840 x 2160 | UHD or Ultra HD resolution |
The most common resolution sizes used today are 720p and 1080p. These numbers refer to to number of pixels measured vertically. The “p” stands for “progressive scanning,” and not for “pixel.”
Bitrate: How much video data you are uploading, per second. Generally expressed in kilobits per second (Kbps), although megabits per second (Mbps) are also sometimes used. That’s Kbps divided by roughly 1000.
General value range is 1000-8000 Kbps. Common values are 1000 Kbps (absolute minimum for live streaming) 2500 Kbps, 3000 Kbps, 5000 Kbps. This number depends on frame rate and resolution: the higher the frame rate and resolution, the higher the bitrate needs to be for a smooth, high-quality live stream.
Codec: Refers to the method of compressing (encoding) audio and video data for faster transmission. H.264 is the most common one.
Keeping a fine balance between bitrate, frame rate, and output resolution is what makes a good stream. How high you can go depends largely on the type of encoder you use and your Internet bandwidth. For example, with sufficient bandwidth, a hardware encoder like Pearl-2 is able to stream 1080p resolution at 60 fps without skipping a beat, whereas an older computer with streaming software may really struggle, dropping frames and causing buffering even with sufficient bandwidth.
3. Streaming destination
A streaming destination is the online site, platform, or app where your live video becomes available to others. These destinations are more commonly referred to as content delivery networks, or CDNs. Popular free CDNs include platforms like Youtube, Facebook Live, Twitch, and more.
There are paid streaming platforms as well. These offer much more control over where and how your live stream is presented, who sees it, and whether and how the stream is monetized. CDNs like Vimeo, Vimeo Livestream, Dacast, StreamShark, and others offer different monthly plans. Costs depend on the amount of data in gigabytes you upload.
Free or paid, you will need to sign up and log into the CDN of your choice. Some platforms (YouTube) require you to go through a few additional steps and wait for 24 hours before you can start live streaming.
Choosing a CDN (streaming destination)
Naturally, each CDN caters to a specific audience. As soon as you figure out what you are live streaming and who your main audience is, you can begin choosing a fitting CDN. Here are some examples:
- Twitch is mainly for gaming. Twitch is free to start, with additional tiers if you need them.
- Youtube (free) is for many things: personal, lifestyle, shows.
- Facebook (free) is for connecting with your community, sharing immediate news, as well as growing your brand.
- More specialized paid CDNs like Dacast, StreamShark, and Vimeo Livestream are good for large events such as concerts and sports.
- Special platforms like Streamingchurch.tv (paid) are intended for live streaming church services and include many peripheral services.
Our advice would be to start with a free CDN, figure out all the ins and outs, and then move on to a paid one, if you need to. So yes, you could potentially start live streaming for free right now! Be sure to check out this how to choose a CDN article for more detailed information about the differences between content delivery networks.
Set up an event and fill out the description
A standard feature of an overwhelming majority of CDNs is letting you decide between going live right now or scheduling to go live in the future. In either case, you will need to fill out the live stream description, perhaps choose a category for your stream, and add some tags. Using hashtags is a great way to bring viewers to your stream.

How to live stream on YouTube
Read more4. Stable Internet connection
Getting a steady network connection is often the trickiest part of live streaming. We found that the most reliable connection is a hardwired, dedicated Ethernet line. You can, of course, go live using Wi-Fi or cellular (4G/LTE) Internet, but these types of signal tend to fluctuate.
We can’t stress how important it is to perform a speed test beforehand. We recommend to always have approximately 1.5x your stream’s bitrate available to account for these possible network fluctuations. For example, if your live stream has a bit rate of 5 Mbps, then ensure you have at least 7.5 Mbps upload bandwidth available to ensure a reliable live stream.
We go into much more detail about the required Internet bandwidth for live streaming in a separate article. Be sure to check it out.
How to live stream: 5 basic steps.
Essentially, the streaming setup workflow comes down to connecting your sources to the encoder, setting up your scenes (layouts) for switching, configuring a few encoder and streaming destination settings, and establishing a connection between the encoder and the streaming destination. Naturally, streaming destination and encoder user interfaces will differ from case to case, but the basic workflow remains the same. In the example below, we chose to show the Pearl-2 UI for the encoder and YouTube UI for the streaming destination.
Step 1. Connect your audio and video sources to the encoder.
Make sure everything has power. Pro tip: whenever possible, use AC power instead of battery power, for all and any device, especially a camera. Placing your camera on a tripod is always a good idea. Use a capture card if you are using your computer with encoding software. No capture card necessary with hardware encoders like Pearl-2.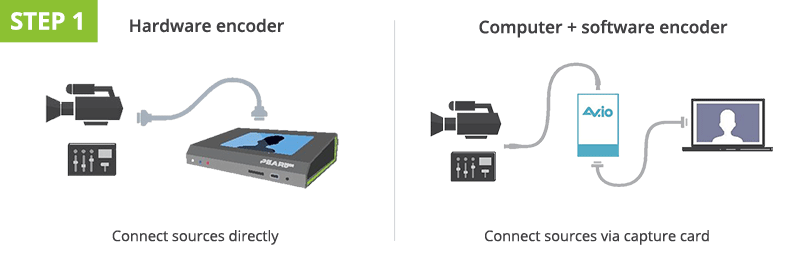
Step 2. Configure the encoder
If you plan to do switching between a number of sources, go ahead and prepare your layouts (scenes). Then, configure the most important streaming settings: resolution, frame rate, and bitrate. If you are unsure, start with 1280×720 resolution, 30 fps frame rate, and automatic or 3000 Kbps bitrate. Everything else can pretty much be left at default. With software like OBS you will be configuring these settings in-app on your computer. With a hardware encoder on the other hand, you will need to access the device’s settings via Web UI or via an app. Create a new RTMP Push stream.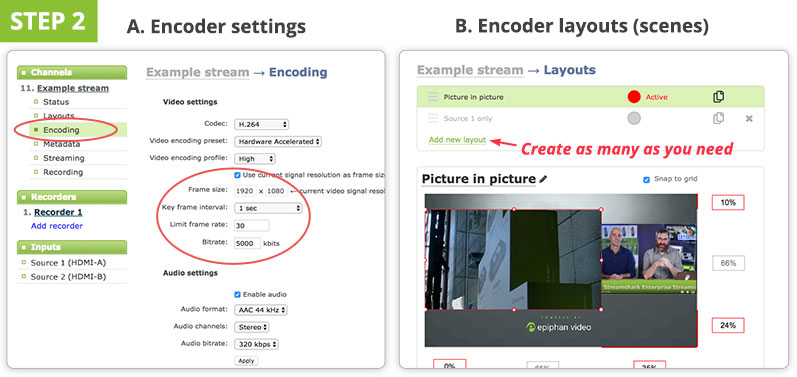
Step 3. Configure streaming destination settings
Log in to your live streaming platform (i.e., streaming destination, or CDN) and set up a new live streaming event. Fill out your stream description, configure privacy settings, etc.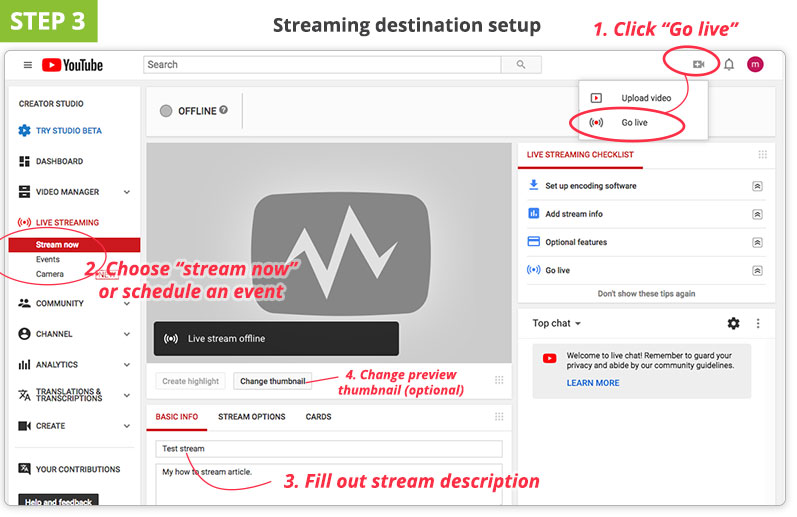
Step 4. Copy and paste URL and stream key from CDN into encoder
This is what actually ties your encoder and your streaming platform together. In order to know where to get video data, the CDN needs to verify and connect with the encoder, while the encoder needs to know where to send the data. This is done using a special password shared between the two, called a stream name (or sometimes stream key). The stream name/key is provided by the streaming platform (CDN). Keep this key safe, as those who know it may be able to stream to your account.
The stream URL and key are usually found in CDN’s advanced or encoder settings sections. Copy the stream URL (looks like a web address) and the stream key from the CDN into the respective fields in the encoder UI. You can leave the username/password fields blank. Click “Save” or “Apply.”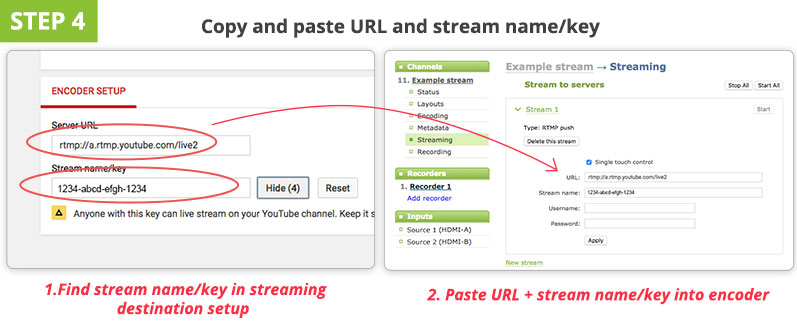
Step 5. Click “Start Streaming” on the encoder to go live
Once you press “start streaming” somewhere in the encoder UI, your CDN preview window should tell you that it is receiving signal from the encoder. There is generally a lag of 10-30 seconds between the encoder and the live stream on the CDN.
Control live switching from the encoder UI. Remember that you need to stop your stream also in the encoder UI.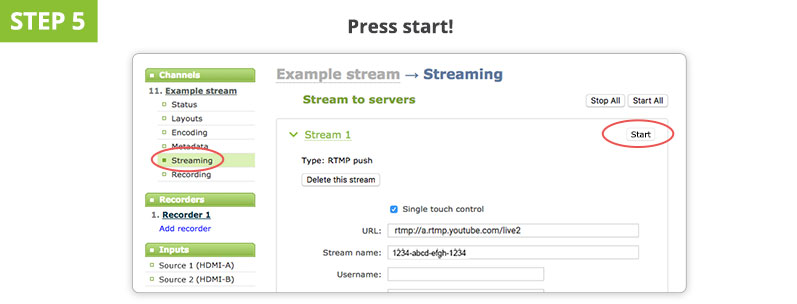
Pro tips
- Live streaming requires lots of prep work. Checking that you have extra batteries, testing the connection speed, and checking the sound should be part of every live stream preparation process.
- Test your live stream on a dummy account/private channel first. You will learn whether your bitrate is sufficient, how the picture looks, how you sound, and this will give you a chance to make tweaks.
- There are other important elements for a great live stream, such as having a nice set and good lighting. Once you’ve mastered all the basics, check out our live streaming studio essentials article to learn how to take it to the next level.
Be sure to check out our awesome best live streaming setups infographic. It’s a great tool for visualizing the various streaming setups.
Conclusion
Live streaming is a very broad topic, and each streaming case is different. This post was intended to be a very general look at how to go live. We do, however, hope we were able to provide some clarity about the fundamentals of going live and how to start live streaming. Understanding these basics along with some practice will help make your live streams outstanding.


I like how you mentioned that you need to have a stable internet connection when live streaming. I have been interested in live streaming for quite some time but just didn’t know anything about it. I will definitely keep all of your great tips and information in mind when trying to figure out how to live stream.