YouTube Live is an excellent platform for businesses, gamers, and social streamers alike. Problem is, starting a YouTube live stream isn’t exactly straightforward. If you’re unclear about how to live stream on YouTube, you’ve come to the right place.
We’ll show you how to live stream on YouTube in 2022 through a web browser, mobile device, streaming software, or a hardware encoder.
Looking for the perfect system for streaming to YouTube? Check out our blog on the best YouTube live stream encoder.
How to enable live streaming on YouTube
Live streaming is disabled on new YouTube channels by default. Here’s how to enable live streaming on YouTube:
-
- Verify your YouTube account. It’s a simple process. Select your country, preferred verification code delivery method, and enter your phone number. Punch in the six-digit verification code when you get it. Verified!
- Enable live streaming via the channel features page (under “Features that require phone verification).
- Wait up to 24 hours (potentially less) for live streaming to activate on your account.
As long as there aren’t any live streaming restrictions on your channel, you can now live stream on YouTube through a web browser or streaming encoder. If you want to use a mobile device to live stream, there’s an additional hurdle: your channel must have at least 50 subscribers.
Four ways to live stream on YouTube
You can live stream on YouTube through a:
Which avenue makes the most sense depends on your goals. Web or mobile will probably do the trick for the average social streamer, while gamers will want to opt for streaming software. Consider a hardware encoder if you’re live streaming for your business or want to make a career out of live streaming. (Businesses should also look into subscription-based live streaming platforms to get access to advanced features for monetization, analytics, and lead generation.)

The ultimate solution for YouTube streaming
Epiphan Pearl hardware encoders make it easy to create broadcast-quality YouTube videos that are sure to engage your viewers and subscribers.
Get product detailsHow to live stream on YouTube: Web browser
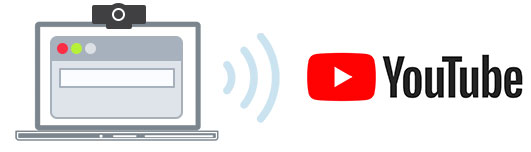 The easiest way to live stream on YouTube is straight from your web browser using a built-in or external USB webcam. (Be sure to check out our recommendations for the best webcam for live streaming.)
The easiest way to live stream on YouTube is straight from your web browser using a built-in or external USB webcam. (Be sure to check out our recommendations for the best webcam for live streaming.)
A webcam might meet your needs if all you want to do is share your thoughts and engage with your audience in real time. It’s also possible to live stream through your browser with a higher-end camera like a digital camcorder or DSLR. To do so, you’ll need a USB capture card to bring the video signal into your computer. Then YouTube can recognize the camera as if it were a plug-and-play webcam.
Once you’re all set with a camera, here’s how to live stream on YouTube through your web browser:
-
- Log in to your YouTube account and click the “Create a video or post” button in the top-right corner of the screen.
- Select “Go Live” from the drop-down menu.
- Choose to go live right now or at a later date.
- Select “Built-in webcam” as the type of stream.
- If prompted, give YouTube and your browser any required permissions for live streaming (i.e., camera, microphone).
- Edit the details of your event (title, description, category, thumbnail, etc.), configure the engagement features to your liking, and select a Visibility option (public, unlisted, or private). If you’re planning to stream later rather than right now, choose a date and time for your stream to start.
- Preview your stream settings, ensuring the proper webcam and microphone are selected.
- Hit “Go live.”
That’s it. Remember to press “End Stream” when you’re finished. YouTube will automatically upload an on-demand version of the live stream to your channel so viewers who missed it can play it back. You can see and manage all your scheduled and past live streams in the “Live” tab under “Content” in YouTube Studio.
How to live stream on YouTube: Mobile
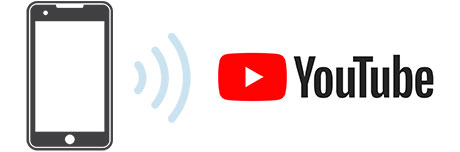 Mobile live streaming is ideal for spur-of-the-moment audience engagements and dynamic events where freedom of movement is key. Unfortunately, you’ll have to be somewhat established to do it. Only YouTube channels with at least 50 subscribers can live stream on a mobile device.
Mobile live streaming is ideal for spur-of-the-moment audience engagements and dynamic events where freedom of movement is key. Unfortunately, you’ll have to be somewhat established to do it. Only YouTube channels with at least 50 subscribers can live stream on a mobile device.
It’s also worth noting that, unless you have at least 1,000 subscribers, YouTube may throttle the number of viewers of your mobile live streams. And the recordings of any mobile streams you publish will be set to private by default. These conditions will vanish once you hit the 1,000 subscriber milestone.
Once you’ve hit the subscriber threshold, live streaming to YouTube on a mobile device is pretty simple:
-
- Download the YouTube app from the App Store (iOS) or Google Play (Android).
- Open the app and press on the plus icon at the center of the bottom menu.
- Select “Go live.”
- Grant all the permissions YouTube needs for live streaming (camera, microphone, photos, storage).
- Use the camera icon in the top-right to flip between your device’s front- and back-facing cameras.
- Set a title for your stream, configure privacy settings, restrict your audience, etc.
- If you don’t plan to stream now, press “More options” and schedule a time for your live stream.
- Enter “Advanced settings” to toggle live chat, monetization (if eligible), and more.
- Press “Next” and take a picture for your live stream thumbnail or upload an existing one from your phone’s storage.
- Choose to stream in landscape (rotate your device) or portrait (select “Stream in portrait” at the bottom) to go live.
Now you’re ready for some untethered live streaming. When you’re done, hit “Finish” and then “OK” to end the stream. A recording of your live stream will appear on your channel after. You can access and manage that recording and others through the “My videos” page within the “Library” tab.
How to live stream on YouTube: Software encoder

Use live streaming software if you want to share your screen (e.g., to broadcast gameplay), access extra features like live titling and overlays, or use multiple cameras. Open Broadcaster Software (OBS), XSplit, and Wirecast are just a few of your options.
Any streaming software should automatically detect any USB-based cameras connected to your computer. You can also bring non-USB video signals like HDMI into your computer using a USB capture card. Connect the capture card to your computer and the camera to the capture card and your streaming software should recognize the camera as a USB video class (UVC) device.
While the exact process of live streaming on YouTube with a software encoder will depend on the streaming software you’re using, it should look something like this:
-
- Download and install your preferred streaming software.
- On YouTube, click the camera icon in the top-right corner of the screen and select “Go live.”
- In YouTube Studio, click on “Stream” in the left-hand navigation bar if you’re ready to go live now. To schedule a stream for later, select “Manage” instead and hit “Schedule stream” in the top-right corner and fill out your event details.
- Click the “Edit” button to the right of your steam preview and info to review or customize your stream title, add a description, choose a privacy setting, and upload a thumbnail, and more. In the “Edit settings” pop-up, enter the “Customization” submenu from the pane on the left for more options.
- Copy the “Stream key” under “Stream Settings.” (Keep this string of characters private.)
- Open your streaming software and paste the “Stream name/key” and, if required, the “Stream URL” from YouTube in the appropriate fields. You’ll probably find these within a settings or preferences menu; refer to the software’s user documentation if you’re not sure where to look.
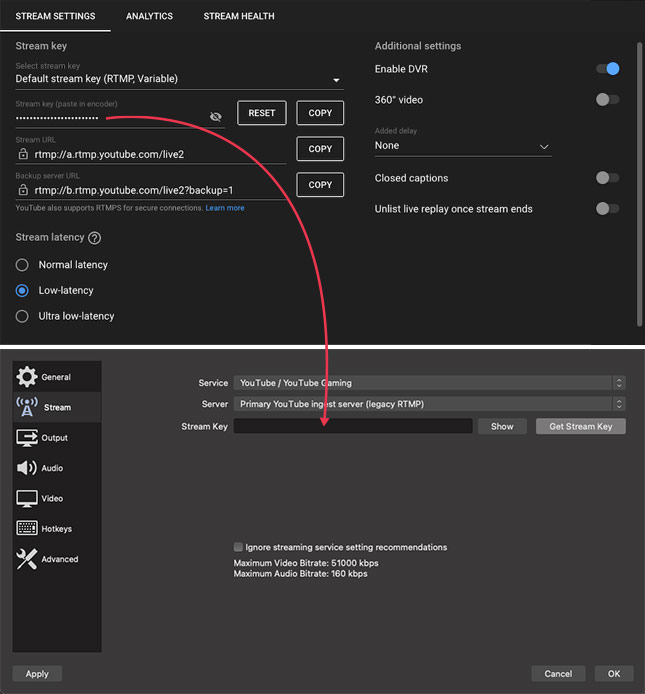
-
- Start the stream via your streaming software to go live on YouTube. If it’s a scheduled event, hit the “Go live” button in the top-right corner of the screen when the time comes.
End your stream through the streaming software once the show’s over. A recording will automatically upload to your channel so people can watch it on demand. View and manage all your current, scheduled, and past live streams through the “Manage” submenu in YouTube Studio.
How to live stream on YouTube: Hardware encoder
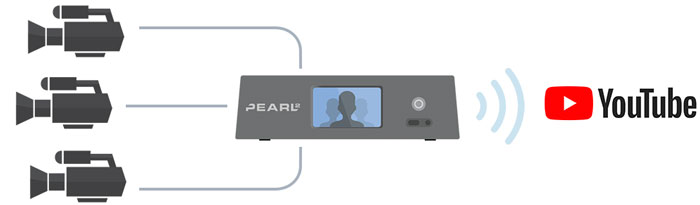
What’s a hardware encoder?
A hardware encoder is an appliance purpose-built for video streaming, capturing, recording – or all three.
Running your YouTube live stream through a hardware encoder offers a number of advantages over web and mobile. These make hardware encoders the best avenue for businesses shooting high-stakes events like concerts or sports games and anyone who wants to elevate the look of their live streams. While live streaming on YouTube through a hardware encoder might seem complex, the advantages of using one more than make up for the time it takes to learn how.
Essentially, hardware encoders make it much easier to produce polished, multicamera live streams that are sure to impress and engage your audience. How? A lot of hardware encoders include multiple inputs for video and professional audio so you can connect and stream HDMI and SDI cameras, laptops, tablets, XLR or TRS microphones, and more. And as dedicated devices, hardware encoders often perform better than software encoders. That’s because software encoders have to share resources with your operating system and any processes working in the background.
There’s a wide range of live streaming hardware on the market, which makes it impossible to write a definitive guide to making hardware encoders work with YouTube. For that reason, we’ll walk through how to live stream on YouTube using our Pearl encoder hardware. If you’re not using a Pearl system, we encourage you to check the user documentation for your appliance or reach out to the manufacturer.
Starting a stream on YouTube with Pearl
For a more in-depth look at how to configure Pearl Nano, Pearl Mini, or Pearl-2 for optimal live streaming, check out our live stream beginner’s guide. Here’s the condensed version:
-
- On YouTube, click the “Create a video or post” button in the top-right corner of the screen.
- Select “Go live.”
- In YouTube Studio, click on “Stream” in the left-hand navigation bar if you’re ready to go live now. To schedule a stream for later, select “Manage” instead and hit “Schedule stream” in the top-right corner and fill out your event details.
- Click the “Edit” button to the right of your steam preview and info to review or customize your stream title, add a description, choose a privacy setting, and upload a thumbnail, and more. In the “Edit settings” pop-up, enter the “Customization” submenu from the pane on the left for more options.
- Log in to the Pearl web UI. In the side nav, select “Streaming” under the channel you want to live stream.
- Copy your “Stream URL” and Stream name/key” from YouTube into Pearl’s “URL” and “Stream name” fields, respectively.
- Click “Apply.”
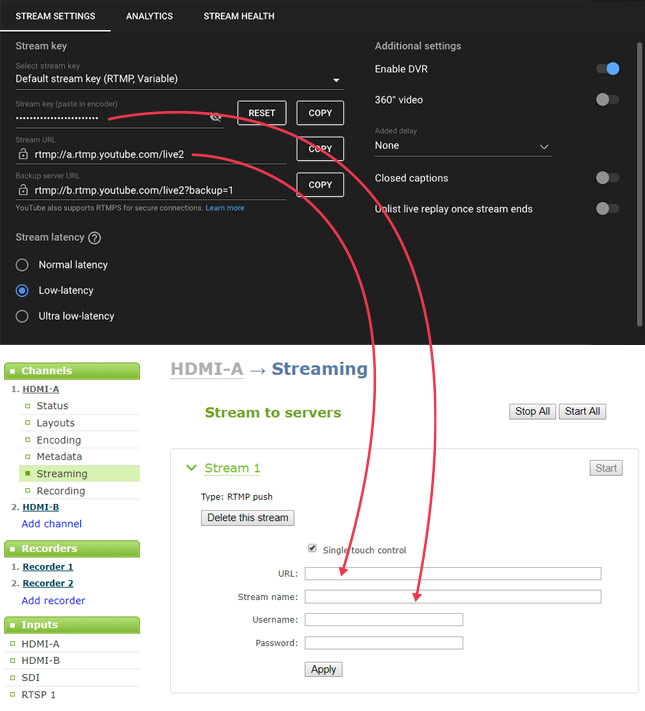
-
- To go live, press “Start” in the top-right corner of Pearl’s “Streaming” menu. If it’s a scheduled event, hit the “Go live” button in the top-right corner of the screen when the time comes.
You’re live on YouTube! If your live stream was unscheduled, select “Stop” on the Pearl web UI once your event is over. If you scheduled the event, end your stream through YouTube instead.
Live stream on YouTube like a pro
An Epiphan Pearl Nano, Pearl Mini, or Pearl-2 hardware encoder can help you take your live streaming to the next level with multicamera capabilities, an intuitive custom layouts builder, support for HLS, and other powerful features. Check out our product pages to learn more, or reach out to our tech team with any questions.
First published on September 13, 2019, this post was updated on November 3, 2021, to reflect changes in the YouTube desktop and mobile UIs for live streaming.
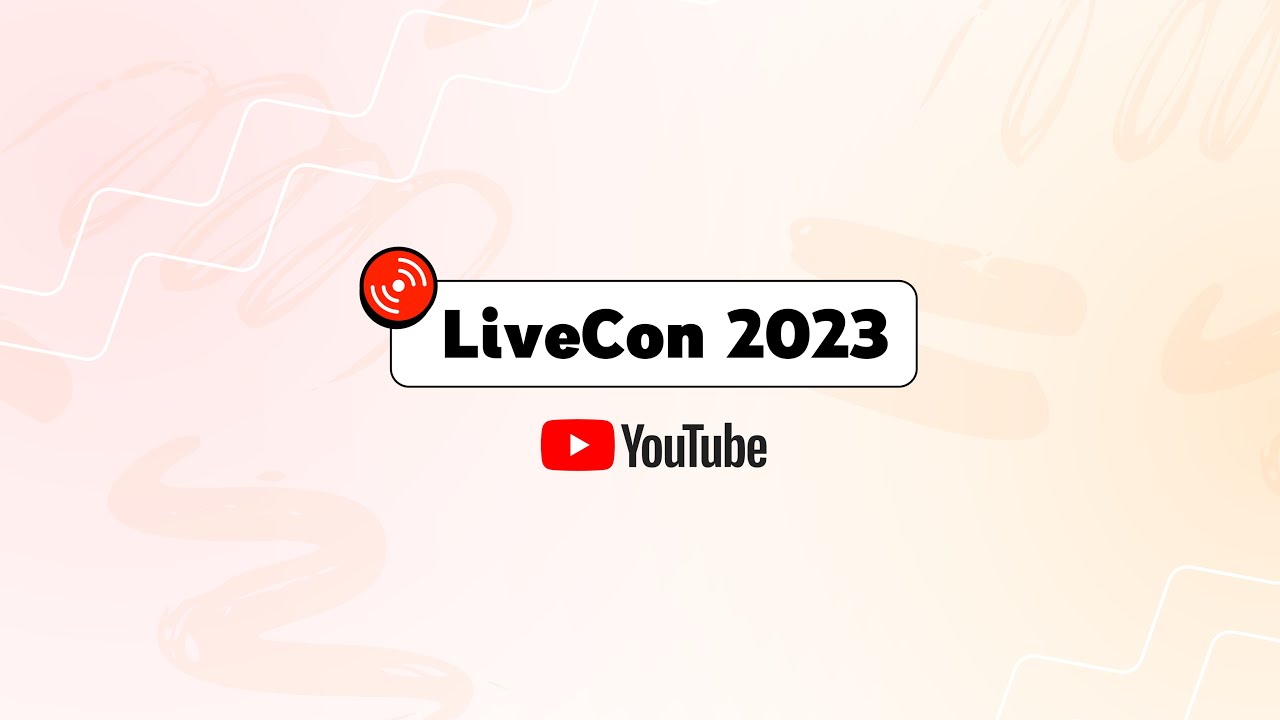
SRT streaming to YouTube
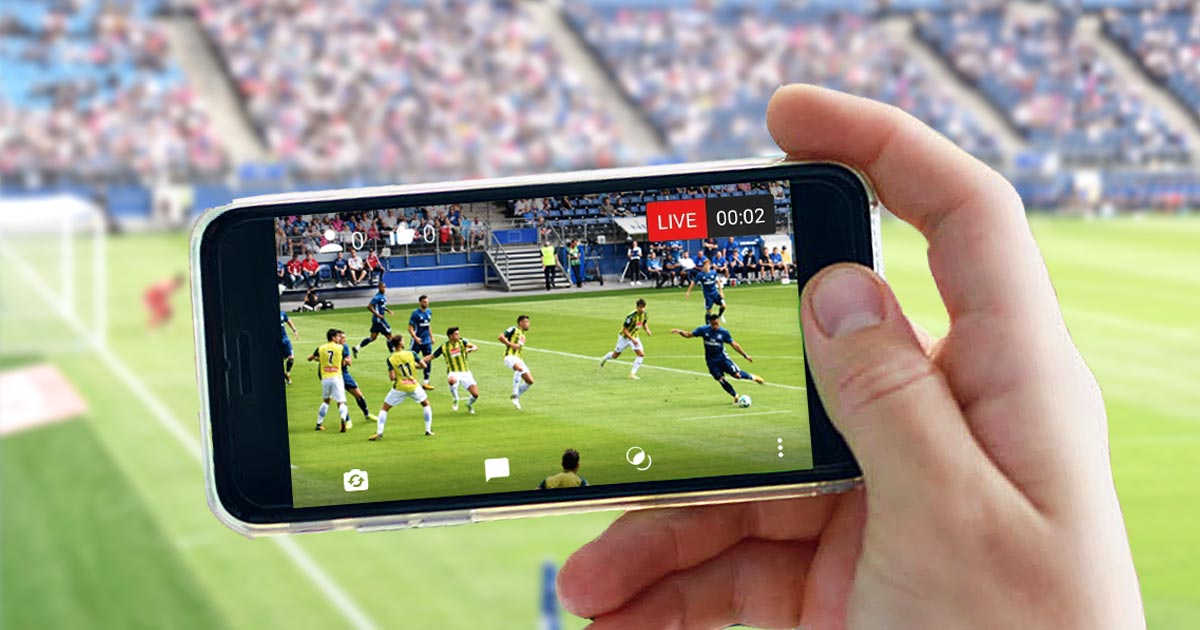
Very useful info! Thanks for sharing! If you want to know how to set up your microphone for streaming on Youtube & Twitch, read this article: https://www.microphonetopgear.com/how-to-set-up-microphone-for-streaming/