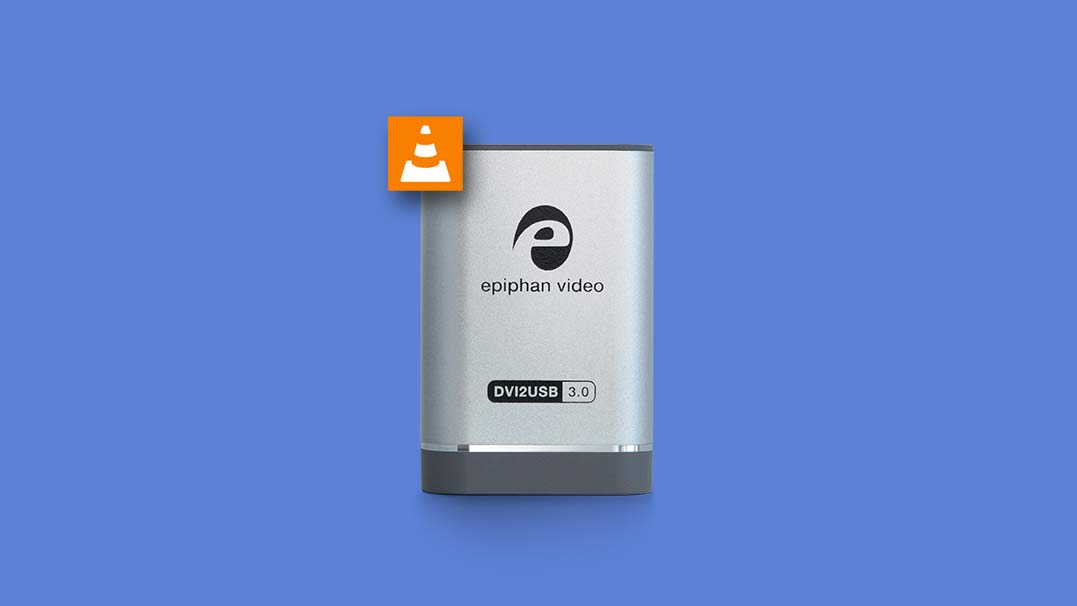Epiphan’s video grabbers allow you to record video from multiple DVI, HDMI™, and VGA sources. The computer performing the capture can run Windows, Mac or Linux. This article explains how you can capture video and record it on a Linux PC. Before completing the following steps make sure that the video grabber is connected both to a video source and the target computer.
Step 1: Downloading and Configuring VLC Media Player
- Download VLC media player. Use the following link.
- Launch the VLC media player.
- Select the Media option of the player’s menu.
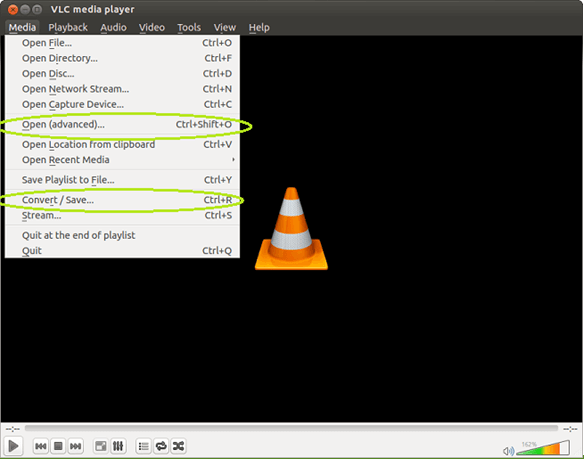
- Select the Convert/Save option. The Open Media windows displays.
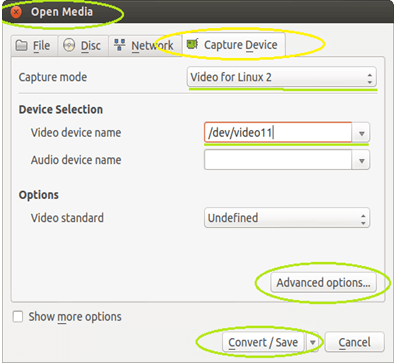
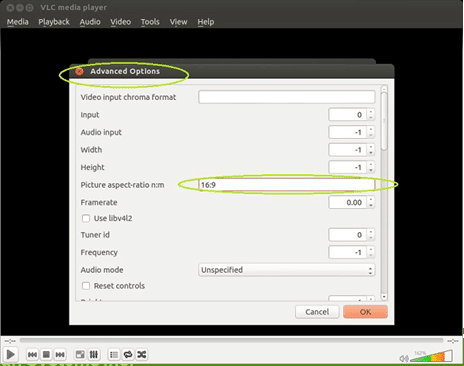
- Select the Capture Device tab.
- Select your video device.
- In the Capture Mode field, select Video for Linux 2.
- Click Advanced options.
- Ensure that the aspect ratio that is specified in this windows is the same as on your video source.
- Click the Convert/Save button. The Convert window displays.
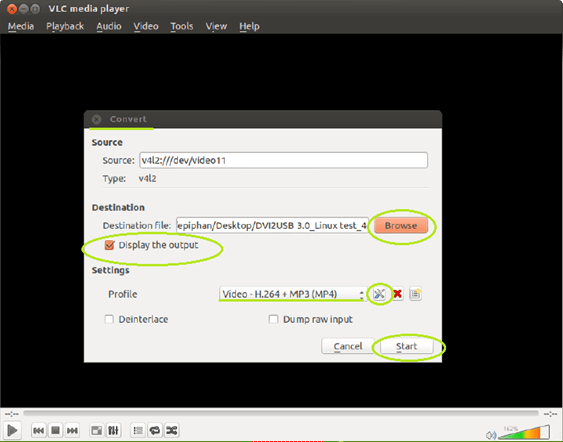
- In the Convert window, click Browse to select the destination file for your recording.
- In the recording’s Profile field, select Video – H.264 + MP3 (MP4).
- Select the Display the output check box.
- Click the button with the crossed tools which is located next to the Profile field. The Form window displays.
- Select the Encapsulation tab.
- To specify a video container type, select the MP4/MOV radio button.
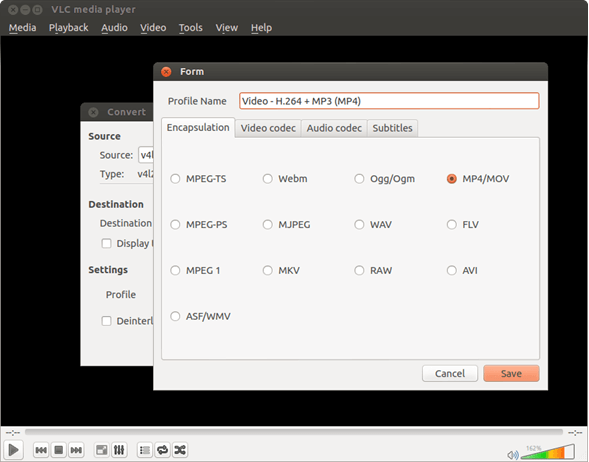
- Click Save.
Step 2: Recording
- Click Start in the Convert window to start the recording.