Bringing up a new headless server and managing your existing servers is easy with KVM2USB 3.0. Regardless of target OS, and even you’re managing BIOS and UEFI configurations, KVM2USB 3.0 is the easy way to make your laptop the keyboard, mouse, and monitor for your target computer.

To get started you’ll need the following:
- Your KVM2USB 3.0, and all the cables and adapters that ship with it
- Your 64-bit host computer, running Windows 10 or Ubuntu 16.04 or higher
- A target computer (running any OS) that outputs VGA, DVI, or HDMI video
- A video cable for your target computer (DVI, HDMI, or VGA)
Start by connecting KVM2USB 3.0 to your target and host computers.
- Connect the male end of the KVM cable to your KVM2USB 3.0. Tighten the thumbscrews for a good connection.
- If your target computer uses HDMI or VGA video output, connect the appropriate adapter to the female end of the KVM cable. Tighten the thumbscrews.
- Use your target computer’s video cable to connect its video output port to the female end of the KVM cable or to the adapter you connected to the KVM cable.

- Connect the USB portion of the KVM cable to an available USB port on your target computer.
- Connect the blue USB 3.0 cable to the bottom of KVM2USB 3.0 and to a USB 3.0 port on your laptop.
No software is needed for your target computer, but your host computer (the laptop, in this example), needs the Epiphan KVM App to view and send keystrokes or mouse controls to your target.
- Download the KVM software from the Epiphan Video website.
- Unzip the package.
- Launch the KVM application: KvmApp.exe.
Click anywhere in the KVM App viewport to start your remote control session. Use your laptop’s mouse and keyboard to control your target.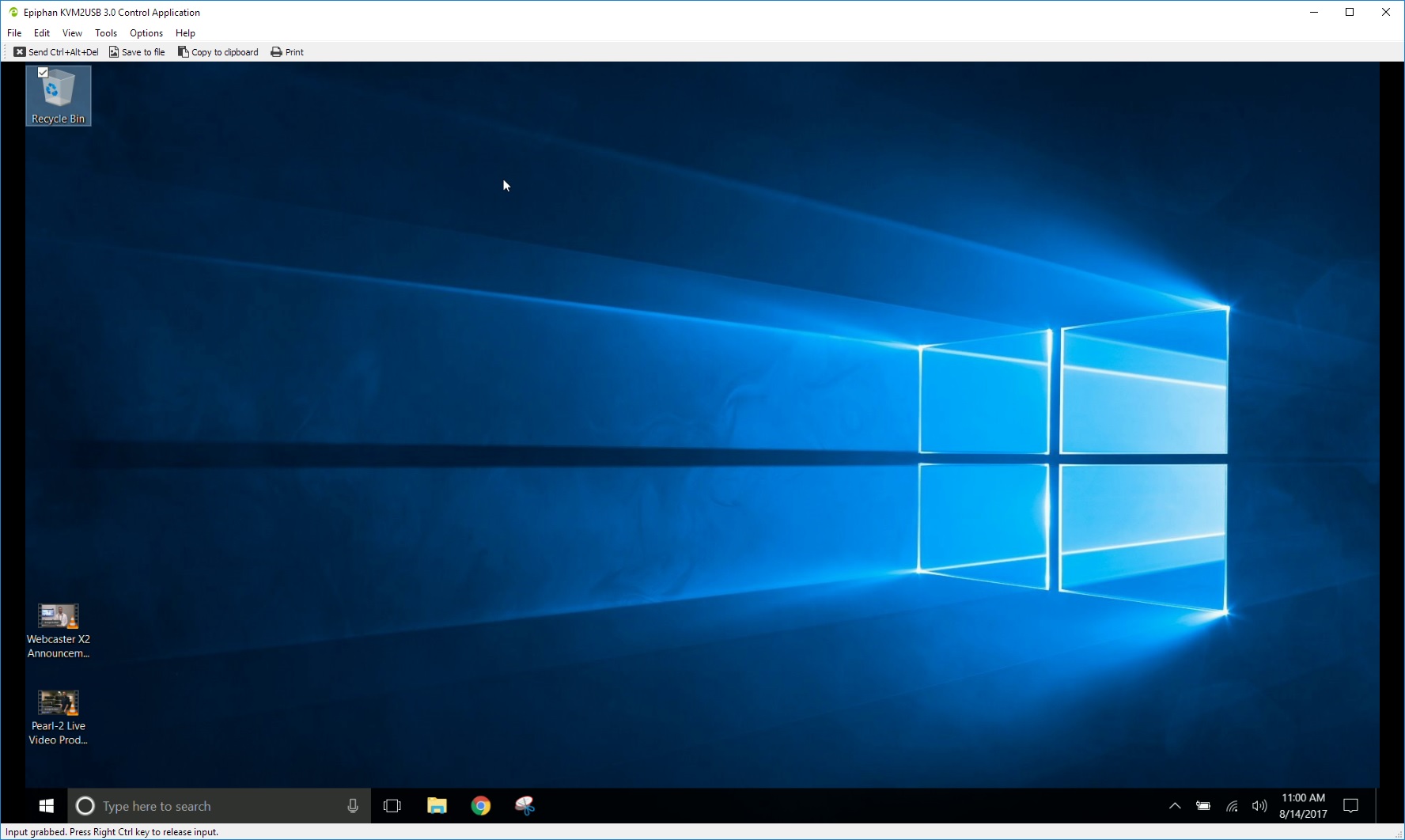
When you’re done, press the designated Host Key on your keyboard to exit control mode. By default, the Host Key is the right-Ctrl key.
The Result
Congratulations! You’re now able to use your laptop as the keyboard, mouse, and monitor for your remote target computer. Try it with a variety of different targets, and you’ll find that KVM2USB 3.0 is always ready to lend you a hand.
