People know that video calling, instant messaging and file sharing is easy to do with Skype. Many people in business also use Skype to conduct online meetings and often need to share a a device other than their webcam during the video call. Using Epiphan’s video grabbers, you can share nearly any device including a tablet, smart phone, external camera, ultrasound display or nearly any other device with a video-out port. Learn how to stream or broadcast a VGA, DVI, or HDMI™ video source signal to video call participants on Skype in this tutorial.
Prerequisites:
- A Skype account (and knowledge of how to host or join a Skype video call)
- Download and install the Skype for your desktop.
The Skype App (metro) version included with Windows 8 does NOT currently support screen sharing, you will need the full Skype application for that. - Any Epiphan video grabber, such as our DVI2USB 3.0 and the latest software / driver updates from our web site.
- A device that has a video source you want to capture. The device must have a video-out port (e.g. HDMI, DVI, VGA, Component, etc) or a cable that converts to video out (e.g. an Apple Video adapter).
For this particular example:
- Asus Transformer Pad TF300T running Android 4.2.1
- A micro-HDMI to HDMI cable
- An Epiphan DVI2USB 3.0 video grabber and the included HDMI to DVI adapter
How to connect your Android tablet for use in a Skype video call
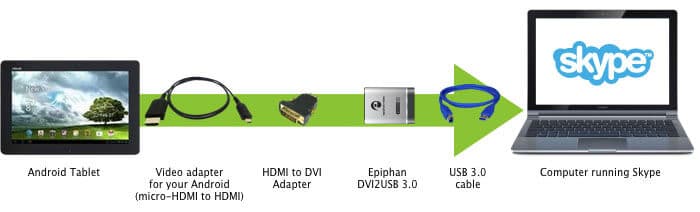
- Install (if required) the Epiphan drivers and software on your computer.
- Start the Epiphan Capture Tool (called VGA2USB on a Mac).
- Connect a micro-HDMI to HDMI cable from your Asus Tablet.
- Add the provided HDMI to DVI adapter to your HDMI cable
- Connect the adapter to the DVI2USB 3.0.
- Use the provided USB 3.0 cable to connect your DVI2USB 3.0 to a USB port on your computer.
For best performance, use a USB 3.0 port. If no USB 3.0 port is available, a USB 2.0 port can be used.
- Verify that you see your tablet’s display in the Epiphan Capture Tool on your computer.
- Open up and/or sign into Skype
How to share your Tablet screen in a Skype Video Call
There are two methods for sharing a tablet in a Skype video call or meeting.
The first method uses “Share Screens” to share the Epiphan Capture Tool with your Skype video call participant(s). Generally the Skype video call meeting uses a lower frame rate for desktop sharing. This method is good for showing low frame rate devices or applications like presentations.
The second method uses your webcam, but requires configuration through Skype Options and Video Settings to grab the video from the device connected to the DVI2USB 3.0 video grabber. Skype video calls tend to allocate higher bandwidth for video sharing, so this may be a better alternative if you want to show animations or movement during your video call. (The bandwidth allocation for video is set by your Skype automatically, depending on several factors, including computing power, bandwidth and network conditions.)
Method 1: “Share Screens” option to share an Android tablet within a Skype call or video call
This is the simplest method to share your device during a Skype video call. It results in good display quality and is ideal for low frame rate devices or applications.
- Ensure that the Skype for Windows desktop is installed and that you are not just using the Skype for modern Windows (metro app) version. The Skype for modern Windows does NOT currently support screen sharing.
- Open up Skype and start a call or video call with one of your contacts.
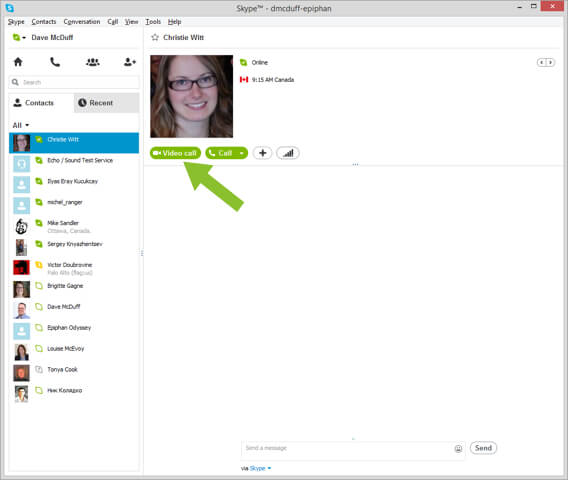
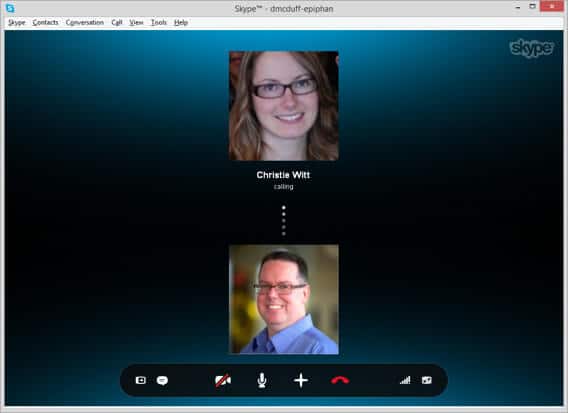
- When they accept the call, you will now have the option to share your screen with them.
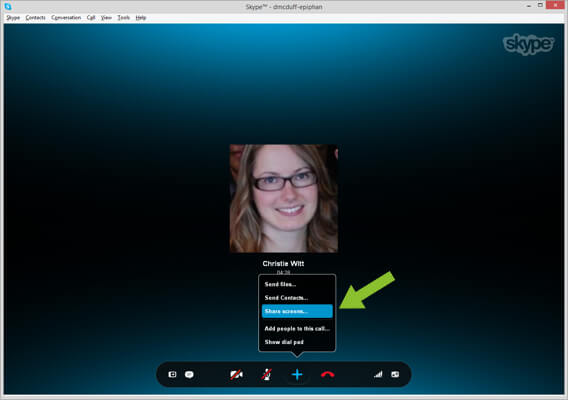
- Click the plus button on the bottom of the window, then select Share screens b. In a new small window, you are given a prompt to share your screen with your contact, you can simply click Start if you want to share your entire desktop.
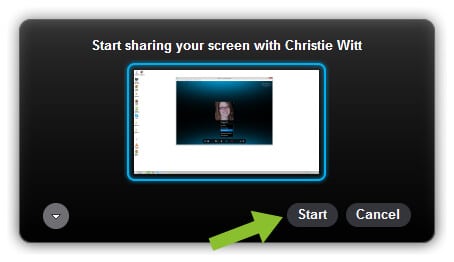 OR Choose to share one application only. Use the down arrow control on the left of the window, and select the Epiphan Capture Tool, then click Start.
OR Choose to share one application only. Use the down arrow control on the left of the window, and select the Epiphan Capture Tool, then click Start.
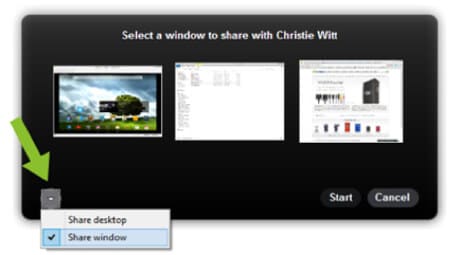
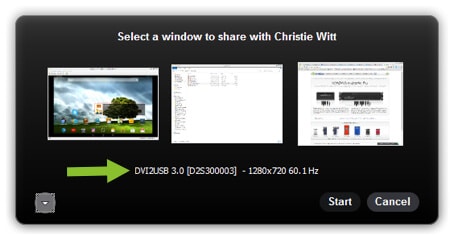
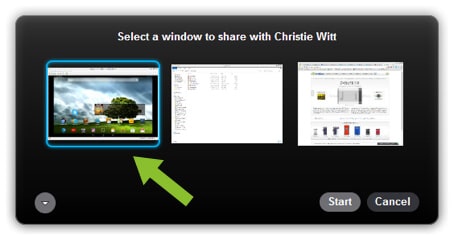 You can confirm that your window (or desktop) is sharing because a red outline will appear around your shared option and you’ll see the preview in your Skype Window.
You can confirm that your window (or desktop) is sharing because a red outline will appear around your shared option and you’ll see the preview in your Skype Window.
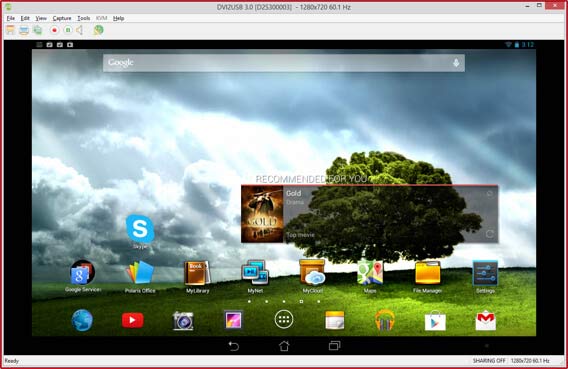
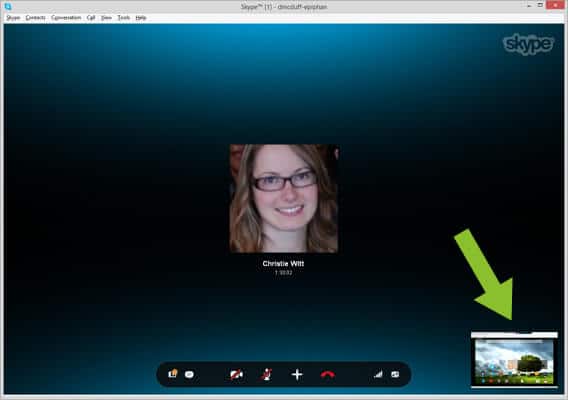
You are now successfully sharing a Tablet during a Skype video call (or meeting), using the Share Screen option in Skype.
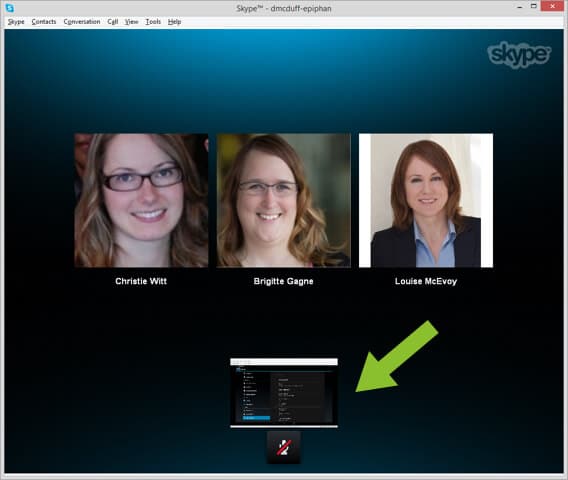
The second method uses your webcam, but requires configuration through Skype Options and Video Settings to grab the video from the device connected to the DVI2USB 3.0 video grabber. Skype video calls tend to allocate higher bandwidth for video sharing, so this may be a better alternative if you want to show animations or movement during your video call. (The bandwidth allocation for video is set by your Skype automatically, depending on several factors, including computing power, bandwidth and network conditions.)
Method 2: Webcam Option to share an Android tablet within Skype video call
This option is easy to setup, but quality may vary depending on computing power, bandwidth and network conditions, but is suitable for most circumstances with more fluid video (and audio) are required.
- You have the option of using Skype for Windows desktop or Skype for modern Windows using this method of sharing your screen of your device.
- Open up Skype, and go to the Tools -> Options Menu
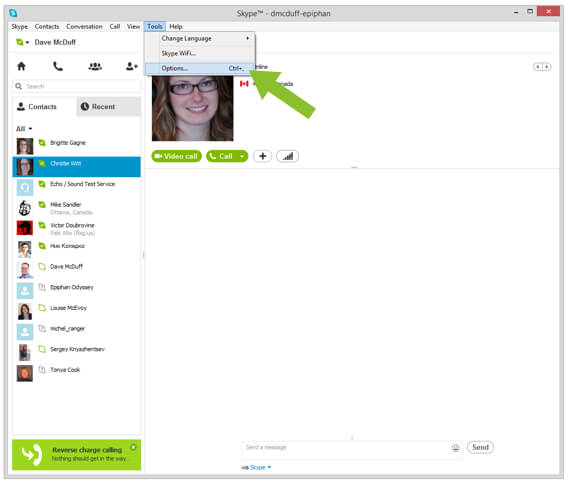
- In the Option Screen select the “Video Settings”, then in the right of the screen, ensure that your Epiphan DVI2USB 3.0 video grabber is listed in the webcams. Click Save with the webcam selected and the Options menu will close.
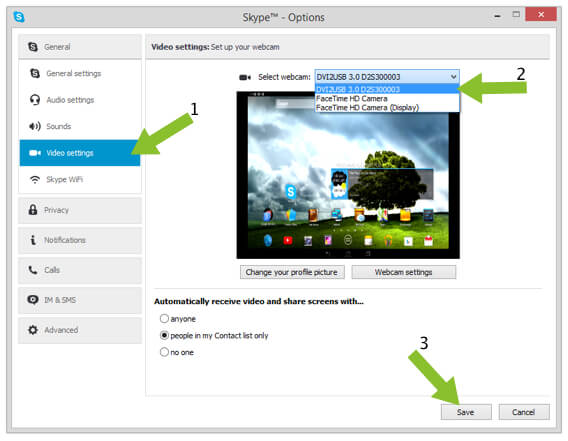
- Now with any of your contacts, start a Video call
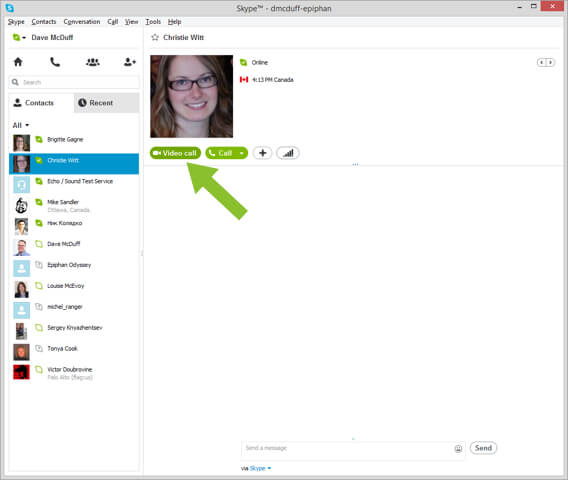
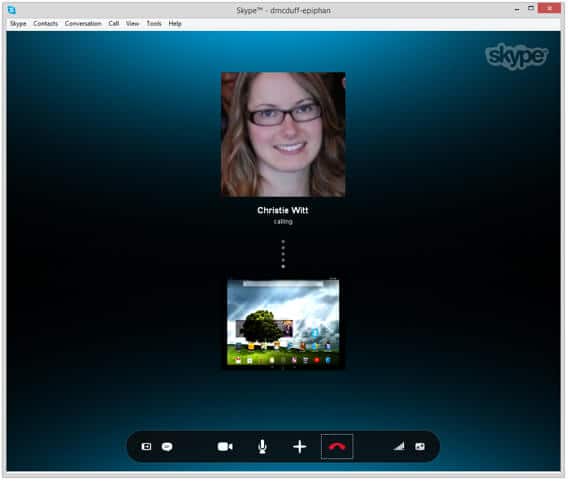
- You may notice that when you video call your contact the Epiphan DVI2USB 3.0 is acting like your camera, and the tablet in this case is show to the contact.NOTE: Skype reverses your webcam image in your view, but does not affect the view that your contacts are seeing. Also, depending on the resolution and aspect ratio of the device you are sharing, as well as network conditions, Skype may compress to fit within it’s own window, so the image you are sharing may be slightly distorted this way.
- If your device can pass audio over HDMI or DVI, then you may want to share it’s sounds on your Skype video call too. a. First open up the Epiphan Capture Tool, and go to the Capture Menu. b. Make sure that Enable Audio Capture is turned on (CTRL-A) and that the Audio Input Device is the DVI2USB 3.0 screen grabber.
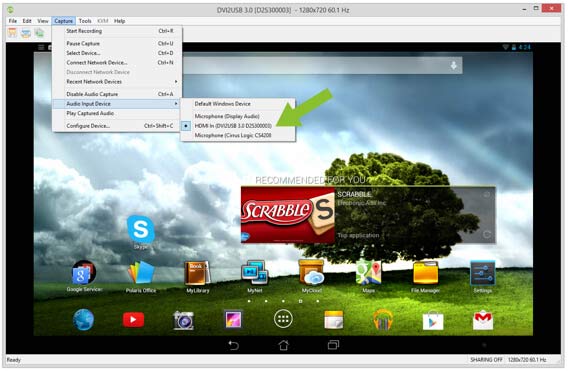
- Next open up Skype, and then on the menu select Tools -> Options.
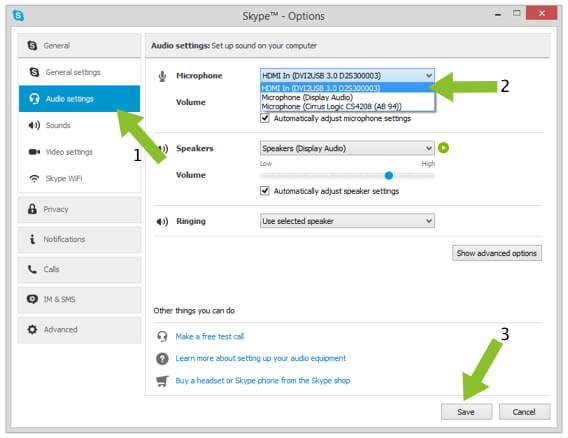
- Under the Audio settings, ensure that the “Microphone” select is the DVI2USB device, click Save and you could now be sharing not only the video, but the audio too of your tablet (or other device) via a Skype Video call.
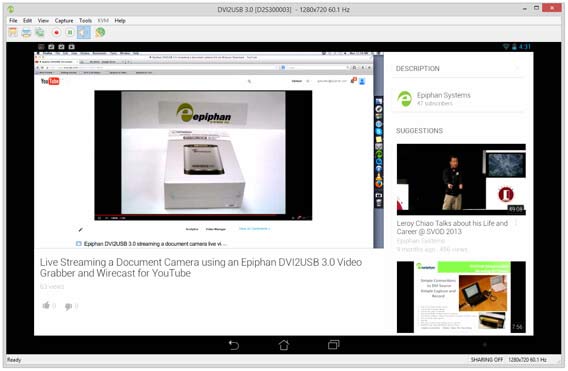
(Streaming an Android Tablet which is showing a YouTube video (with audio) over a Skype video call)
