Live streaming has proven to be an excellent way for brands of any size to connect with and grow their audience. But even the best, most charismatic live streamers need to continually introduce new energies to keep things fresh. To maximize the medium and give your audience a reason to keep coming back for new perspectives and insights, you need to live stream with guests.
Of course, live streaming with guests is easier said than done. Booking guests can feel like a full-time job, only complicated by the fact that it can be a challenge to manage remote guests even after they’re confirmed.
In a recent poll conducted by during our Epiphan Connect Launch party, 67% of respondents said that managing remote guests was the biggest challenge of hosting a hybrid event – beating out, “Poor audio quality,” and “Network issues,” by a massive margin.
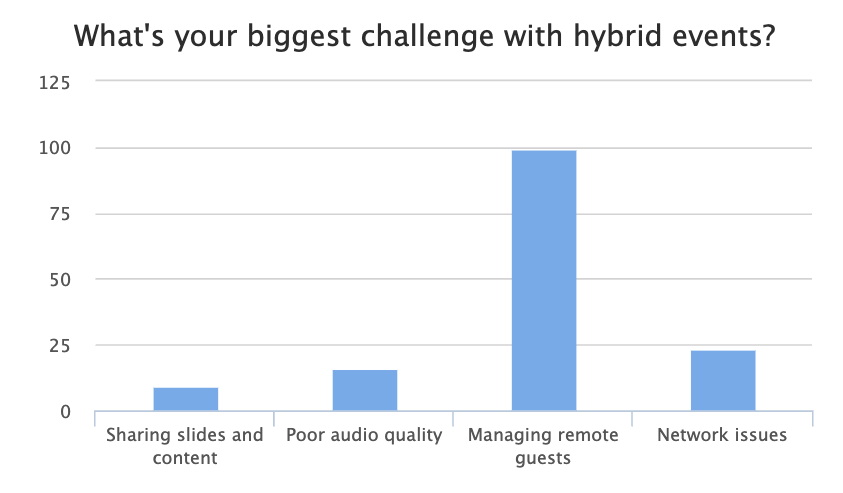
The key to managing remote guests is using the right tools. Whether you’re brand-new to streaming or a seasoned veteran, here are 5 ways to add a guest to your stream.
Live stream together on StreamYard
If you’re new to live streaming, StreamYard is a great way to test out if this medium is right for you and your brand.
The robust free version gives you the option of 6 on-screen participants, banners, brand colors, screen sharing, and the ability to stream on all major platforms – a great opportunity to test whether your streams get more traction on Facebook, Twitch, or YouTube. And to do all this, all you need is an internet connection and a web browser.
As a bonus, adding a guest to a StreamYard stream is simple. Click “Invite” at the bottom of the screen, which will give you a link you can copy and send to whomever you’ve invited to join via email or text. Once that’s done, sit back, wait for them to click the link, and you’re ready to go live.
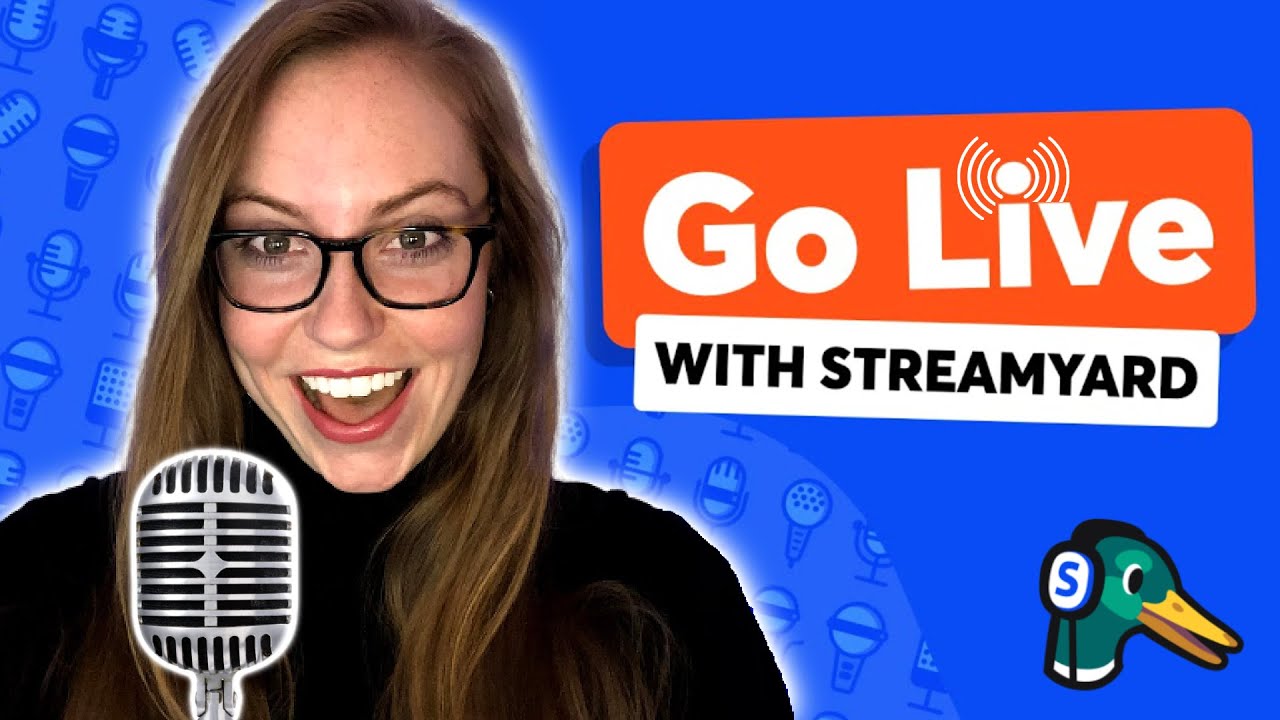
What we like:
- Simplicity – clean, straightforward UI
- Budget-friendly – doesn’t require any additional investment in production hardware or software
Challenges you should know:
- Need to upgrade to Basic or Professional plans to remove StreamYard watermark, increase branding customization options, and unlock full HD resolution
- Latency can be an issue if your guest has unstable internet
- Design options for layouts are limited
- Video quality is mediocre
Ideal for:
- People, brands, and businesses who are new to streaming and want to test out how it fits in their content strategy.
Join a stream with vMix Call
vMix is a production software, enabling users to switch inputs, mix audio, record outputs, and live stream. It’s a powerful tool that adds a level of production value and professionalism to live streams.
You will need to purchase at least the HD lifetime license ($350 USD) to unlock the vMix Call feature to host a single caller. To host four callers, you’ll need the 4K lifetime license ($700 USD). Without vMix Call, you won’t be able to add guests to your live stream.
Once you’ve chosen the vMix license that best suits your needs, go to the bottom left-hand corner of the app and click “Add Input.” This will open the Input Select menu. At the very bottom of the left-hand column, select “Video Call.” Select the green “Host a Call” button. Copy the link generated and send it to your guest via email or text.
After you’ve sent your guest the link, wait for them to join the call, and stream the show to YouTube, Twitch, or Facebook, with the ability to switch and mix on the fly.
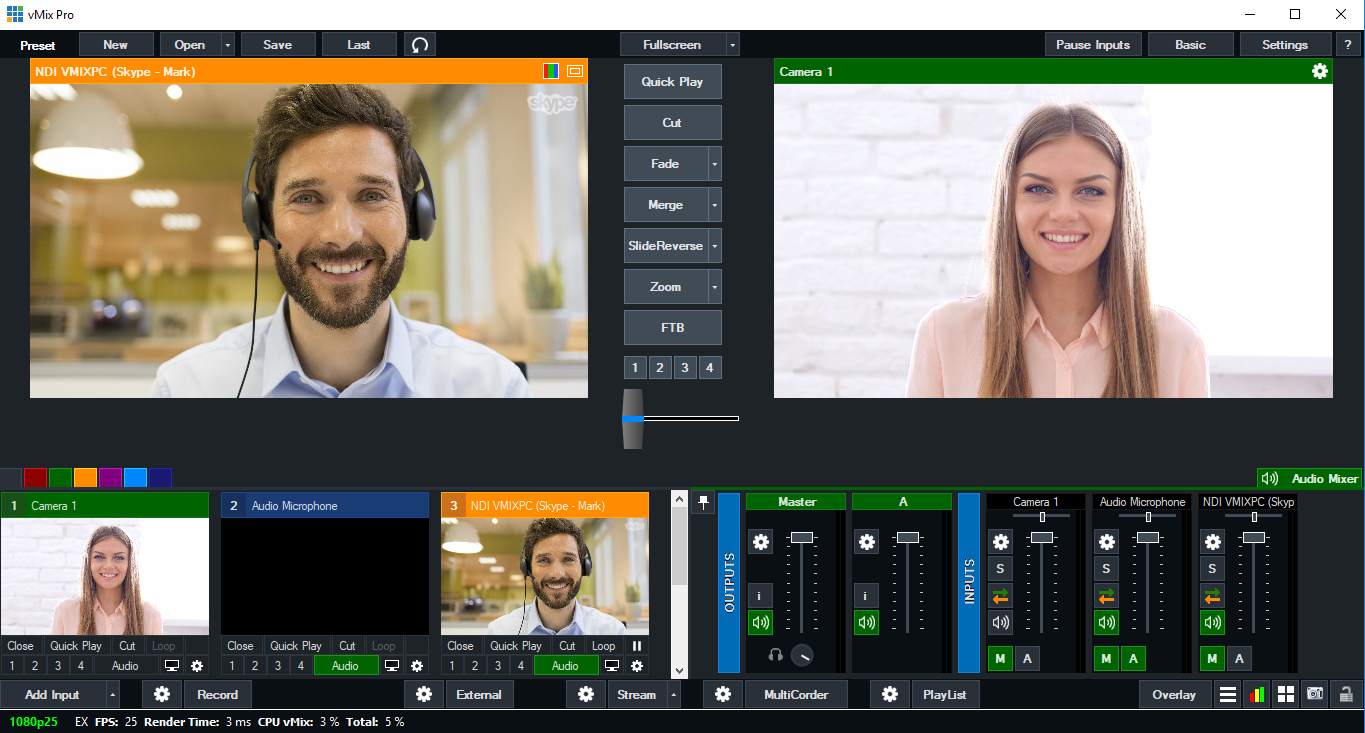
What we like:
- All-in-one solution – Total control over everything including multiple overlay channels, graphics, virtual sets, templates, and audio mixing
- Good quality video and audio
Challenges you should know:
- Windows-only software
- Certain firewalls can block vMix Call. Make sure to test in advance and contact the network administrator for support if your guest is unable to join.
- Software can eat up a lot of CPU bandwidth. Close any apps you don’t need and set return feed outputs to “Low” or “Mobile” to save on space and mitigate the chance of crashes or freezes.
- Works best with hard-wired guests. Guests joining from weak wi-fi networks may be dropped suddenly.
- No screensharing options
Ideal for:
- Experienced vMix producers who can manage complex setups will love this, but it’s a steep learning curve for first-timers

What we like:
- Puts guests at ease. Remote guests joining your live stream in a familiar, comfortable environment tends to help them perform better when the show begins
Challenges you should know:
- Cumbersome. Depending on the number of guests you want to the stream, having space to monitor each device will be an issue.
- Points of failure. Each device is susceptible to its own crashes and freezes. Getting the signal back may be difficult when it’s not centralized.
- Inflexible. If a guest confirms last minute or, in the middle of the stream, a guest wants to share their screen can send producers into a frenzy to improvise a solution.
- Picture quality. Scaling up the native, low-resolution, compressed video won’t look as good as some other alternatives.
- Unwanted UI elements may get captured in the process
- No isolated audio. If guest talk over each other, it may be inaudible or messy
Ideal for:
- Experienced producers who are already comfortable with this complex method
Live stream with guests with Microsoft Teams NDI-out
Using Microsoft Teams as the foundation for your live stream is always a good idea. This familiar app most guests already use daily instantly puts them at ease.
While Microsoft Teams makes it very simple for guests to join your live stream, there are still a few things you need to do if you’re going the NDI route.
Before the Microsoft Teams meeting begins, make sure you – or the MS Teams administrator – has enabled NDI streaming in the admin center. When your guests join the Teams meeting, you should see a purple button on the bottom left that reads, “Broadcast over NDI.” Click this and it will generate a primary speaker stream, a local stream, individual user streams, and a screen-sharing stream.
Select the streams you need for the live show and place them in your production tool of choice, enjoying a high-quality, clean video of each guest.
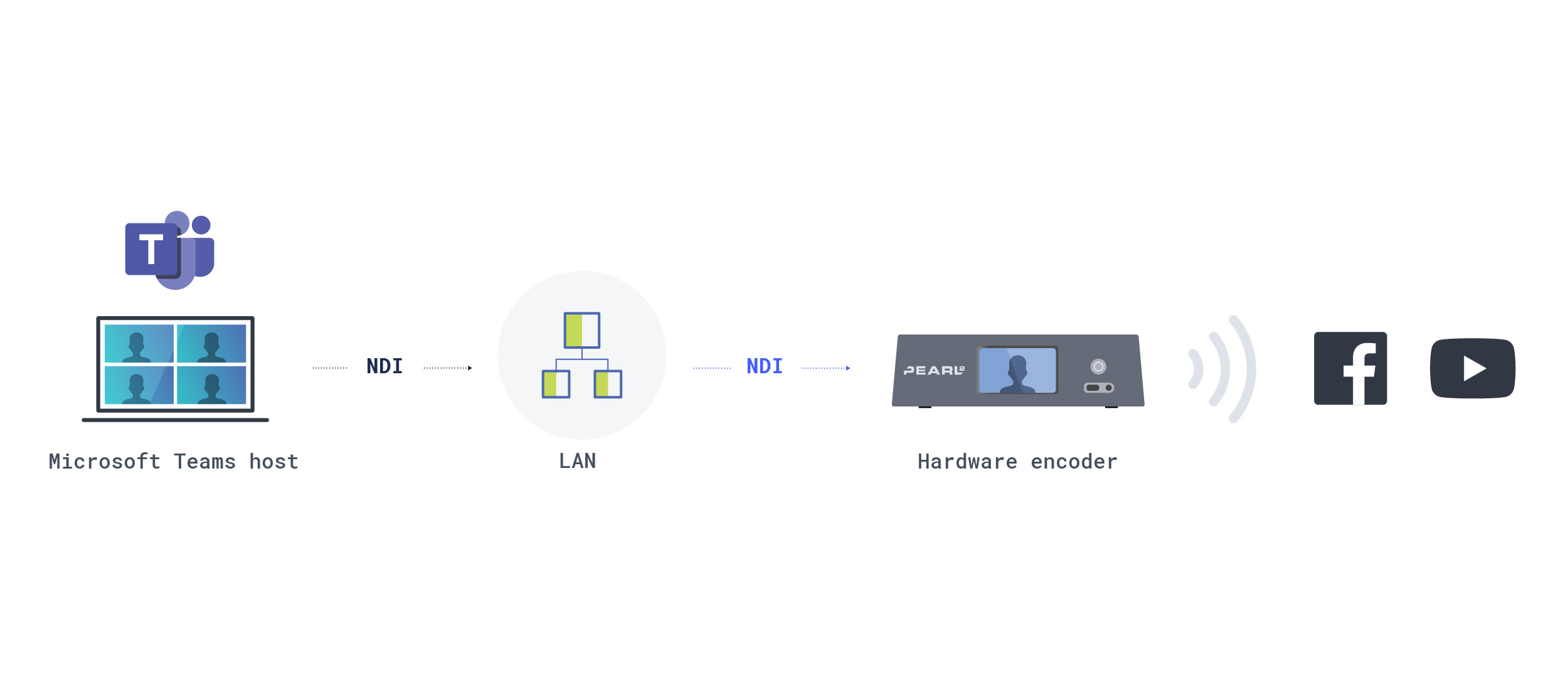
What we like:
- Clean video feed. No need to worry about cropping out UI elements, giving you more options to design the scene.
- Low latency. There’s almost no delay when making switches.
Challenges you should know:
- Local networks. NDI was initially developed as an alternative to SDI and HDMI cabling. Meaning it works best when everything is hosted on the same network.
- Network demands. Not only is NDI bound to hardware on a local network, but that local network needs to be backed by a lot of horsepower to deal with the stress it can put on bandwidth.
- Limited number of guests. An individual 1080p NDI stream requires 100 mbps for optimal performance. Four guests ups that figure to 400 mbps, which is going to be a lot of stress on most networks. The stream’s quality and stability will be affected unless you have a surplus of network bandwidth.
Ideal for:
- Experienced producers with access to high bandwidth, hardwired network.
Live stream with guests on Microsoft Teams and Epiphan Connect
Finally, the application that bridges familiarity and comfort for guests with reliability and creative control for producers.
Epiphan Connect turns any ordinary Microsoft Teams meeting into a virtual studio in a few simple clicks.
Simply schedule a Microsoft Teams meeting as you normally would, inviting the guests you plan on featuring on the stream. Then paste the meeting URL into Epiphan Connect.
When the meeting begins, the Epiphan Connect bot will join the call and isolate each participant’s video and audio. From the Epiphan Connect dashboard, collect the isolated feeds and place them into your production tool of choice.
To see it in action, watch how Microsoft Corp was able to leverage Epiphan Connect to elevate its global all-hands event into an engaging video experience without the costs and complexity of typical event productions.
What we like:
- Stable and reliable. Because it’s cloud based, Connect ensures the streams remain consistent even if guests have weak wifi connections
- Comprehensive control. Epiphan Connect subscribers can adjust the latency, extract resolutions up to 1080p, and mix the individual audio to give their stream a professional feel even if guests only have a smartphone to work with
- Unparalleled convenience. Guests join a Microsoft Teams meeting just as they do every day from any device or MTR (Microsoft Teams Room). They’re in a familiar environment, eliminating any technical distractions and boosting their confidence
- Sleek solution. Producers don’t have to rely on an elaborate web of workarounds to get all the tools to work together. They can use virtually any production that can ingest SRT signals and easily monitor the fidelity from anywhere
Challenges you should know:
- Microsoft Teams administration. Epiphan Connect requires your Teams administrator to grant access for the Connect application to join your meetings
Ideal for:
- Anyone producing a stream where they want remote guests to be on their a-game
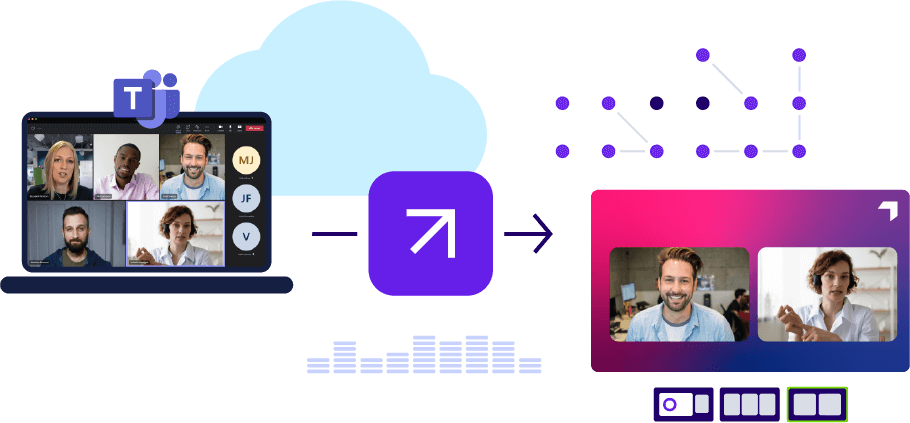
The easiest way to add guests to your live stream
Combine the convenience of video conferencing and the quality of professional broadcast with Epiphan Connect. Compatible with a range of video production solutions.
Live streams are better with guests
Live streaming helps brands of all sizes and reaches connect with their audience in an authentic way. It can be a powerful, cost-effective way to nurture leads into loyal customers. Particularly when you can offer some new interesting insight by bringing in guests to the live stream.
Start flipping through your contacts, send some emails and DMs, and book whomever you think can spark a great conversation. Once you start bringing guests into your live stream, expect to see more eyes and ears gravitating to your content.
