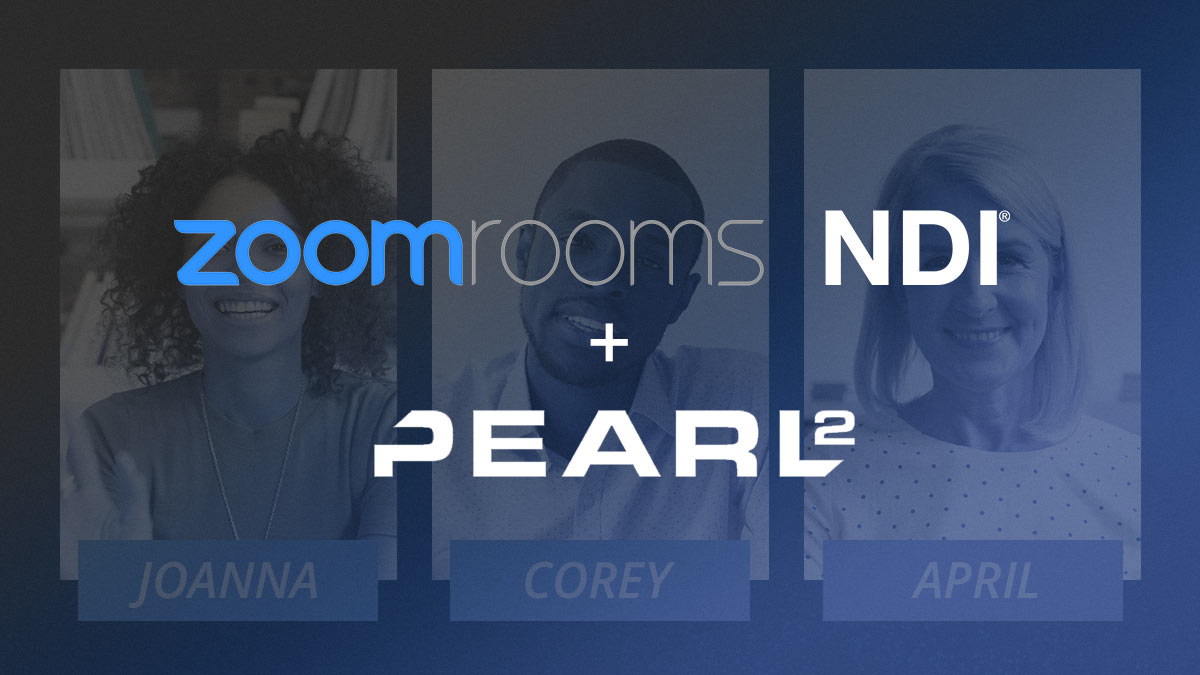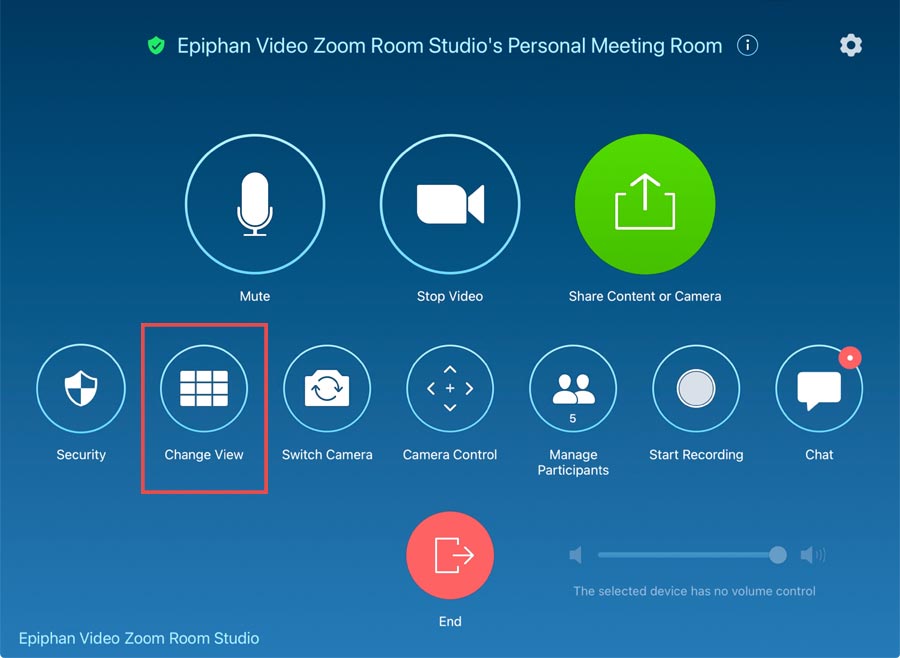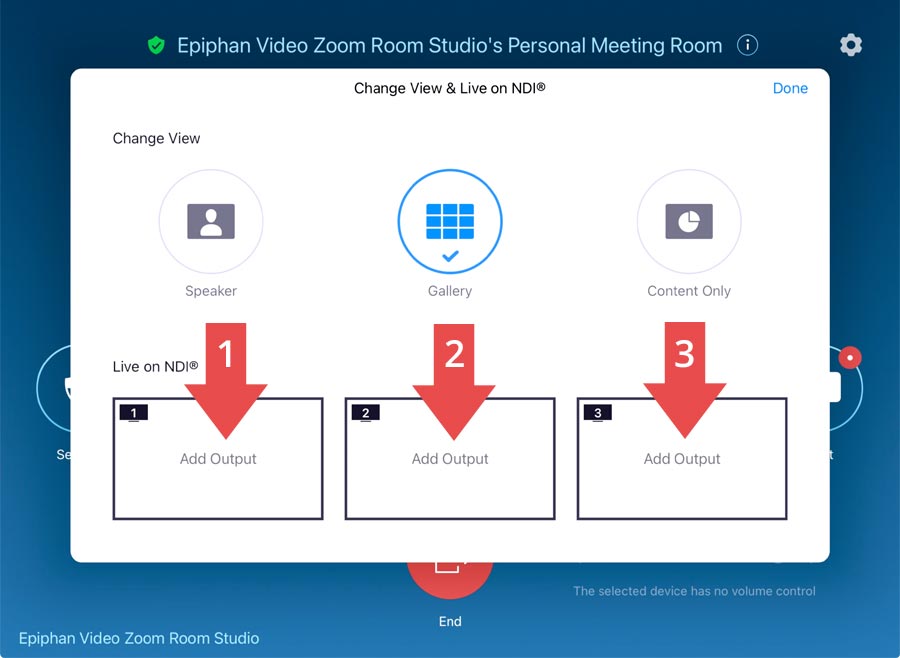Use Zoom Rooms? New Network Device Interface (NDI®) support means you can do even more with these convenient collaboration spaces – including converting them into mini live production studios with the help of a Pearl-2 hardware encoder. Read on to learn how to take Zoom NDI to the next level.

Take full advantage of Zoom Rooms NDI
Discover how Pearl-2 all-in-one production system can help you harness the full potential of Zoom NDI for virtual event production.
Discover Pearl-2What’s possible with Zoom NDI
With Zoom Rooms NDI and Pearl-2, you can:
- Ingest up to three clean (no Zoom UI elements) participant sources from Zoom Room via NDI in up to 1080p
- Create custom layouts including one-ups, two-ups, and three-ups with your guests, and mix and switch between them
- Stream to multiple destinations at once, including content delivery networks (CDNs) and webinar platforms
- Record your production locally, including ISO recording
- Add production elements like motion graphics, titling, and logos
- Output the production back into Zoom for confidence monitoring
- Remotely produce polished virtual events
- Create more video in house, faster and with less effort
What you’ll need
Here’s what you’ll need to make NDI-powered Zoom Rooms production possible:
- A Zoom Rooms license
- A computer system running Zoom Rooms app
- NDI use enabled in Zoom Rooms
- An NDI-capable encoder like Pearl-2
How to configure Zoom Rooms NDI with Pearl-2
Watch the following video or follow the steps below to set up video production with Zoom Rooms NDI and Pearl-2.
1. Activate NDI in Zoom Rooms
Activate NDI in Zoom Rooms or ask your administrator to enable it.
2. Add NDI outputs
To start adding NDI outputs, invite participants to your Zoom Rooms session, click “Change View,” and then “Add Output.” Select the participants you want to fill out the three NDI slots. These three feeds are now available as NDI sources on your network.
3. Add NDI inputs to Pearl-2
In the Pearl-2 web UI, click “Add input” under “Inputs.” You should see your three Zoom NDI outputs appear in the list. (If you don’t see any NDI inputs, you may need to check your network configuration.) Click “Add” next to each of the NDI inputs to add them to the Pearl-2 inputs stack.
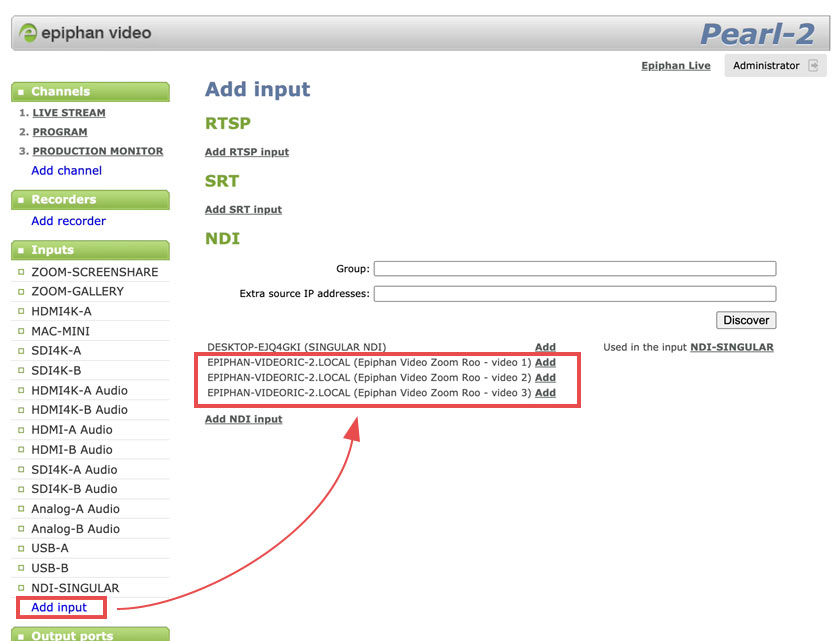
4. Build layouts with Pearl-2’s custom layouts editor
In the Pearl-2 web UI, go to “Layouts” in the appropriate channel. Select your NDI sources from the “Source” dropdown menu. Use the layout editor to duplicate, crop, scale, and arrange your sources any way you see fit.
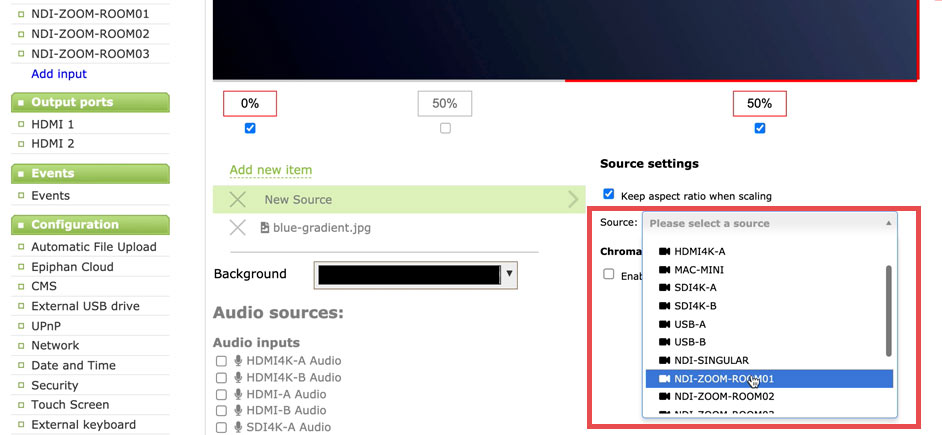
From here you can set up streaming on Pearl-2 to local destinations or a CDN, record your program and ISOs, and set up an HDMI or NDI output back into Zoom Rooms for confidence monitoring. Use Pearl-2 to switch between layouts during the live production.
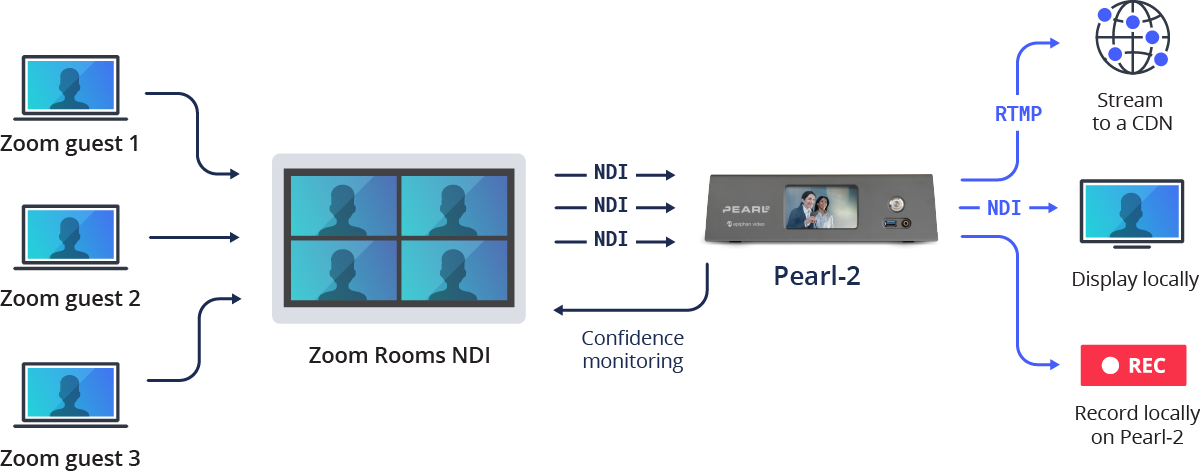
How to elevate Zoom Rooms productions
Here are a few tips to help you boost your virtual production capabilities with Zoom NDI.
Improve the AV setups of your Zoom participants
Increase the quality of your production by equipping your participants with high-quality cameras and microphones. For a larger space like an auditorium, consider an auto-tracking camera like a PTZ Optics HuddleCamHD SimplTrack2. It can track the presenter as they move across the room, freeing them up to deliver their message without worrying about whether they’re in-frame.

To ensure the best quality for your production, you’ll want to check the AV setups of all your remote participants in advance. After all, the quality of your Zoom Rooms NDI-powered virtual event can only be as good as the participant with the weakest setup.
Add more sources to your production
One way to make your production more dynamic is to add more sources. In addition to NDI sources, you can connect video sources to Pearl-2 using SDI and HDMI, and audio sources via XLR. For example, you can connect a computer via HDMI and capture a presentation deck or media playback for your production. You can also add a local camera angle to the mix.
Add custom graphics
Virtual productions look more polished with custom visuals like brand elements and titles. You can add basic titles and PNG logos directly through Pearl-2. To add custom titles, motion graphics, and lower thirds, connect a production computer running titling software like NewBlue Titler Live or Singular.live. Bring in motion graphics into Pearl-2 via HDMI or over NDI.
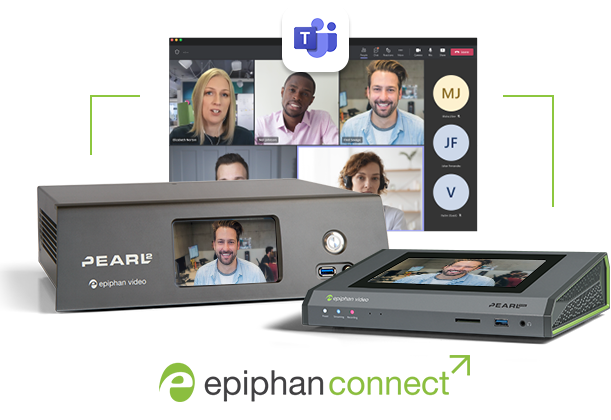
Microsoft Teams and SRT
If Zoom NDI isn’t giving you the results you’re looking for, it might be time to consider Microsoft Teams. Like Zoom, Microsoft Teams is an app used by millions every day and, as an added bonus, there’s a way to isolate each speaker as an SRT source. Enjoy high-quality, low-latency sources in your Pearl-powered productions with Epiphan Connect.
Learn more about Epiphan Connect