How to pair your Pearl Nexus with Epiphan Edge and access the Admin panel
Watch the video below to learn how to access the admin panel, find the device IP address, and pair your Nexus to your Epiphan Edge account. Alternatively, you can follow the instructions below the video.
There are several ways to access your Pearl’s Admin panel or pair the device to Epiphan Edge.
Automatic pairing using a USB stick
For automatic pairing, you’ll need to use an Internet-connected network with a DHCP server.
- Start by formatting a USB stick to exFAT, FAT32, ext2, or ext4.
- Insert the USB stick into your computer and rename the USB drive to EPIPHAN
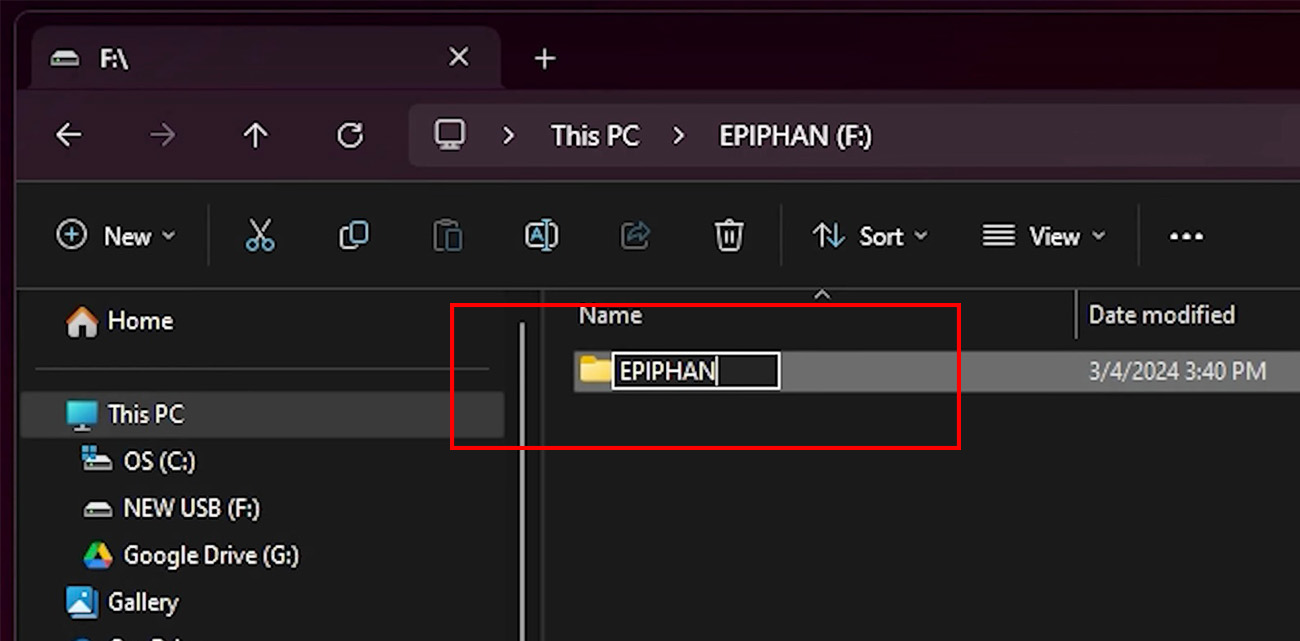 (case-sensitive).
(case-sensitive). - Create a new folder on the USB stick. Name it EPIPHAN (case-sensitive).
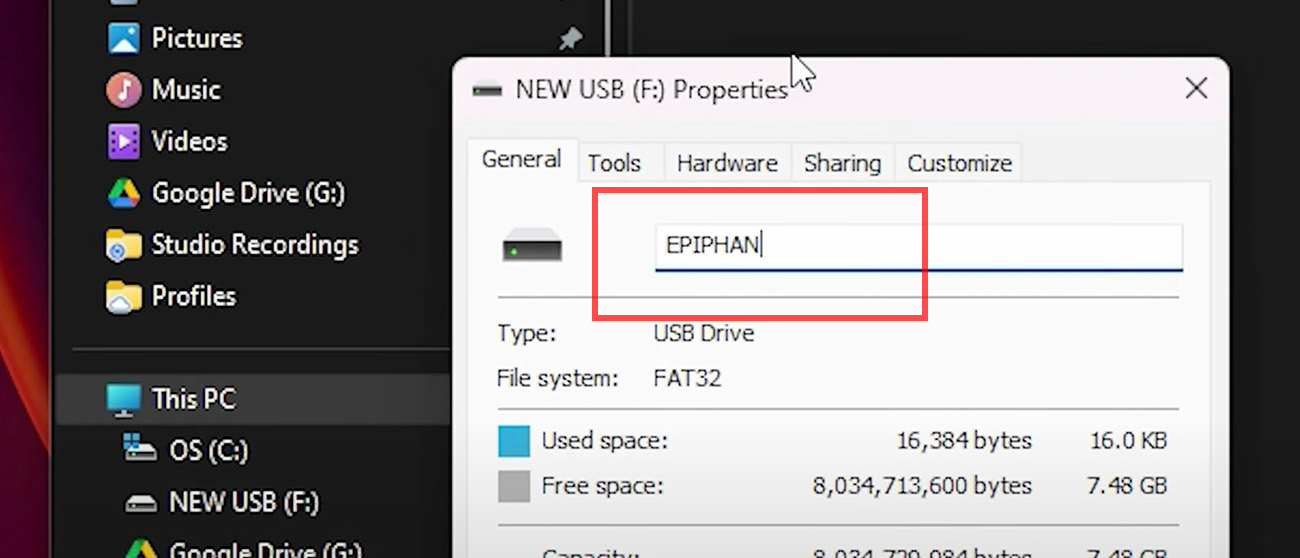
- Navigate to your Epiphan Cloud account and choose the team you’d like to pair Pearl Nexus to.
- Click Pair device at the top right.
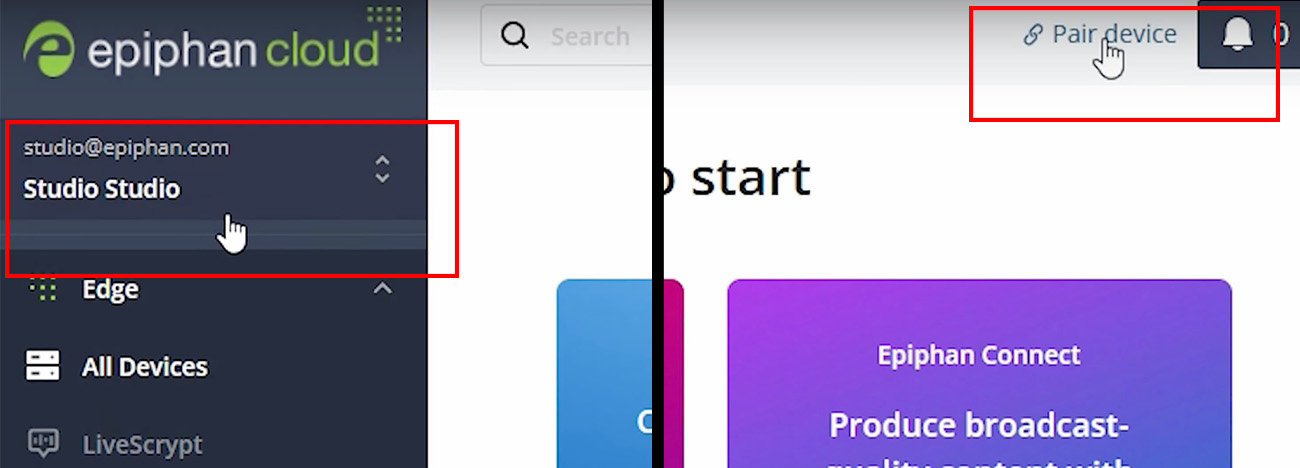
- Click the Get pairing file button at the bottom. The pairing file should start downloading automatically.
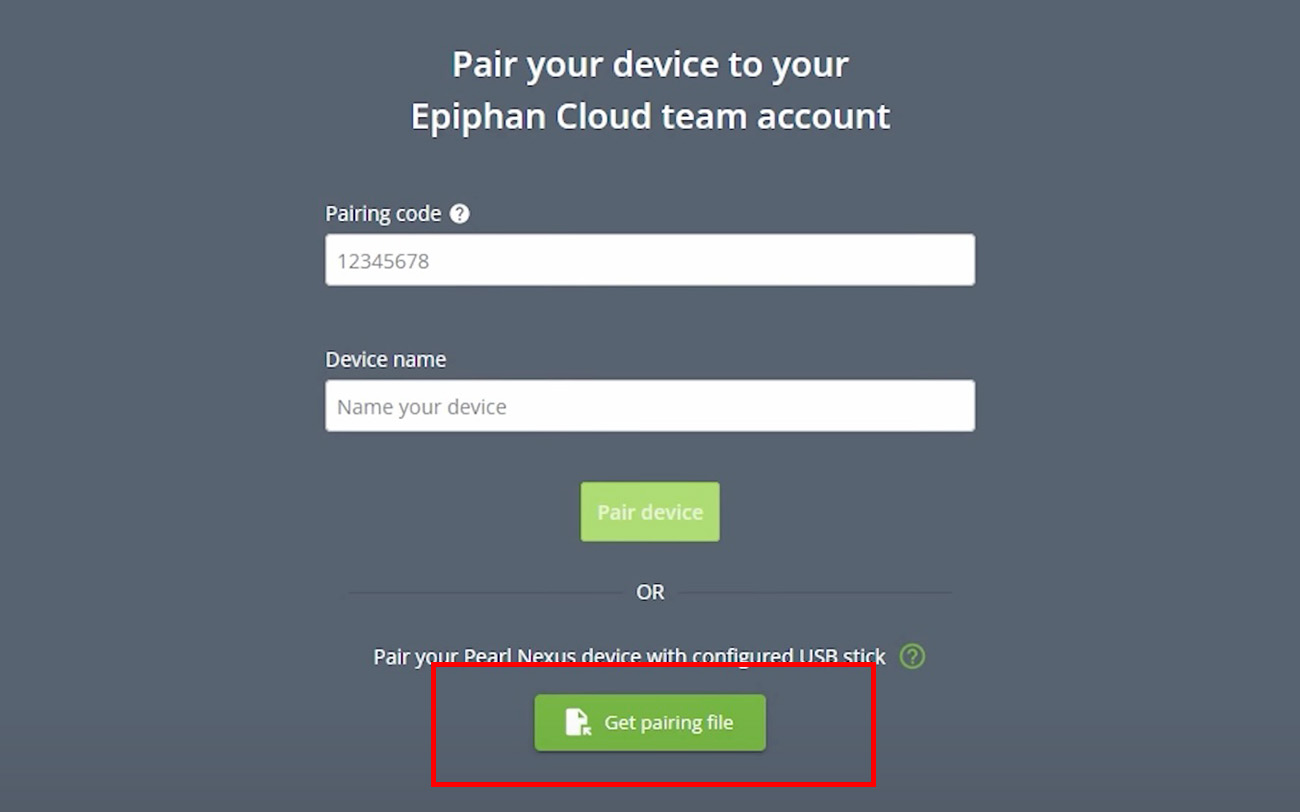
- Copy the downloaded file to the EPIPHAN folder on the USB stick.
- Eject the USB stick from your computer. Insert it into the front of the Pearl Nexus to pair the device automatically. A successful pairing is indicated by a steady blue light. A flashing red light indicates pairing has failed. Please re-check the previous steps, check out the documentation on our Support page, or reach out to your IT team.
Your device will appear in Epiphan Edge.
To access the Admin panel, click on the Admin login button next to the Pearl Nexus icon (Premium Epiphan Edge users) or copy Nexus’s IP address in the Epiphan Cloud UI and paste it into your web browser that’s connected to the same network as the Nexus. The default username is admin with a blank password.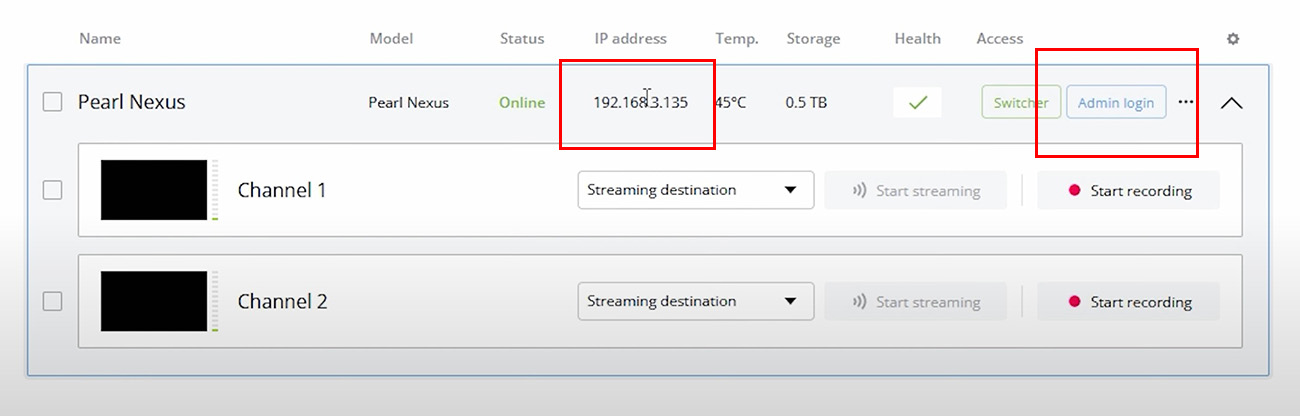
Using the HDMI display
With your Pearl Nexus turned on and connected to your DHCP network, you can find the IP address by attaching an HDMI display.
- Connect your Pearl Nexus to a display using an HDMI cable and the HDMI OUT port on Pearl Nexus.
- Use the display to find information including the MAC address, the link speed, and the IP address. Enter the IP address into your browser and hit enter.
- You will be prompted to log into the Admin panel. The default username is admin with a blank password.
Maintenance IP
If you don’t have a DHCP network or require more advanced network security settings, you can access your Pearl Nexus via its maintenance IP.
- Connect your Pearl Nexus directly to your computer via an Ethernet cable or to a network switch that both your computer and Pearl Nexus are connected to directly.
- On your computer navigate to Network Connections.
- Right-click on Ethernet and navigate to Properties.
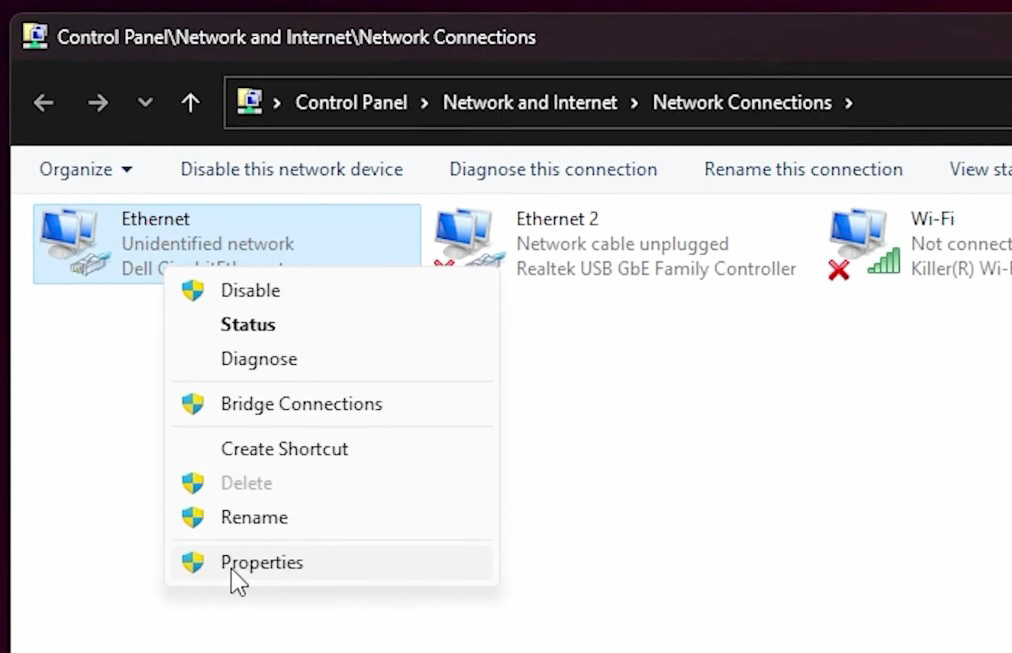
- Navigate to IPv4 and click Properties.
- Select the Use the following IP address radio button and input the following values:
IP address: 192.168.255.249
Subnet mask: 255.255.255.252
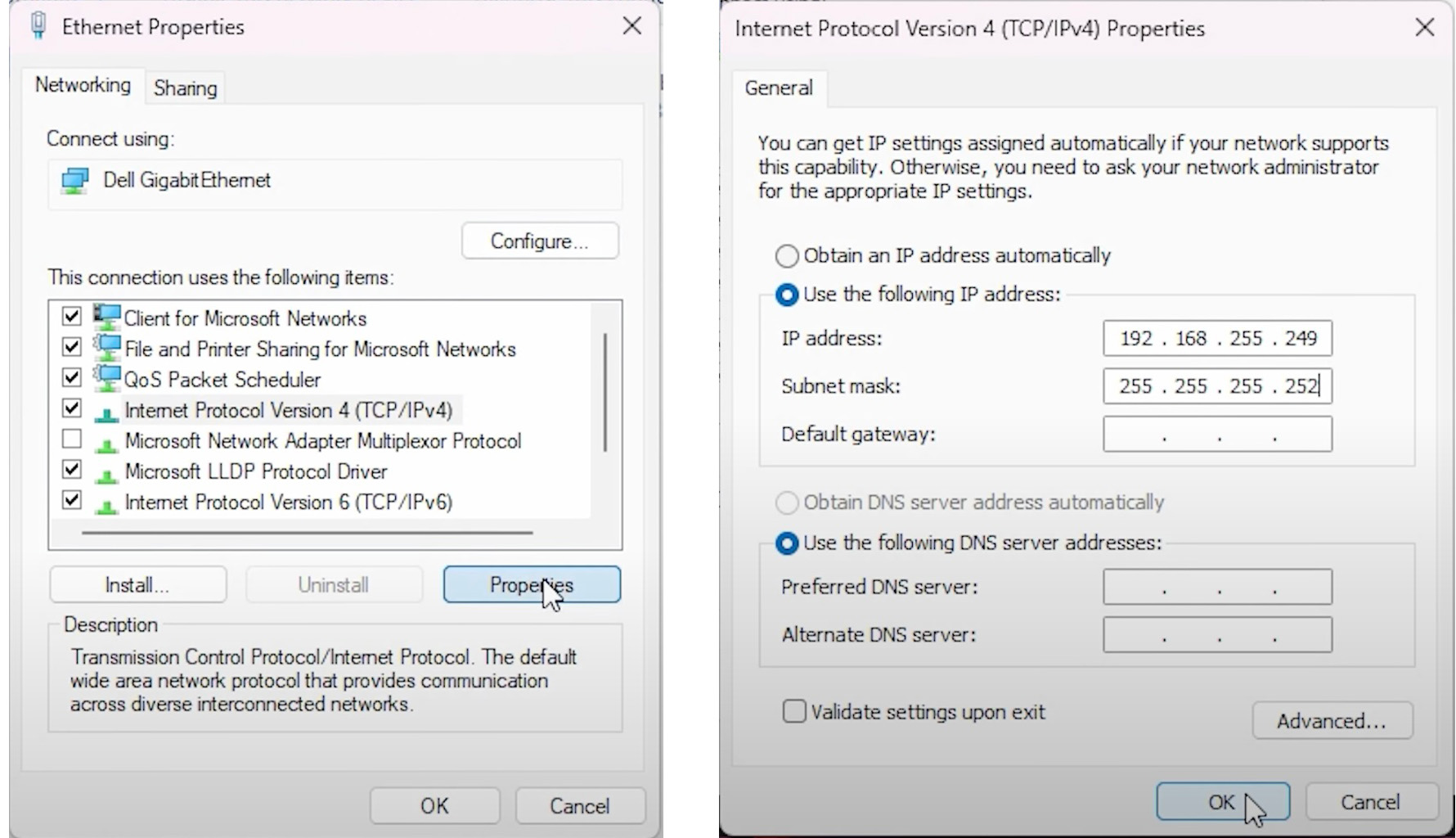
and click OK. - In your web browser, enter the maintenance IP for your Pearl Nexus, which is 192.168.255.250 and press enter. You will be prompted to log in. The default username is admin with a blank password.
Now you can start configuring.
MAC address
Finally, there’s one alternative method to access your Pearl Nexus. You can assign a specific IP address to your Pearl Nexus using DHCP reservation. Every Pearl Nexus has a MAC address printed on the device label. Your network admin can use this address to assign a DHCP-reserved IP address directly to your Pearl Nexus.
Pearl Nexus full demo
Discover more of what Pearl Nexus has to offer. Watch this deep dive video for an in-depth look at Nexus’s powerful features, like inputs, channels, scheduling, presets, and more.