Configure automatic streaming
Webcaster X2 can be set up to automatically broadcast to your Facebook Timeline or any Facebook Page, Event or Group for which you have posting permissions. By automatically, we mean as soon as you turn on your Webcaster X2 and it connects to the Internet, it reaches out automatically to your Facebook account and starts streaming with your pre-configured settings.

These instructions walk you through configuring your system for automatic streaming. Once configured, it will automatically broadcast the next time you use it (and any subsequent times until you change the settings or unpair Webcaster X2 from Facebook).
To pre-configure streaming you need:
- A Facebook account
- Your HDMI camera to stream
- A Webcaster X2 paired to your Facebook account, see Pair and unpair Facebook.
- An HDMI display (that supports 1080p video)
- A USB mouse
- Optionally, a USB keyboard
-
An Internet connection with a minimum of
- Connect everything and turn on Webcaster X2.
- Connect your HDMI camera to the HDMI IN port.
- Connect your display to the HDMI OUT port.
- Connect your Ethernet cable to the Ethernet port. (Or configure Wi-Fi after boot up.)
- Connect your mouse to one of the USB ports.
- (Optional) Connect your keyboard to another USB port.
- Turn on Webcaster X2 by plugging in the power cord; Webcaster X2 executes its boot-up sequence.
Webcaster X2 supports HDMI input signals of 720p (1280×720) and 1080p (1920×1080), progressive signals only. Interlaced signals (e.g. 720i and 1080i) are not supported. If your camera isn’t supported (or is experiencing another signal issue), the front screen and attached display show a message that says HDMI IN No Signal. Audio is supported over HDMI at 44.1 kHz and 48 kHz. Or using the (beta) USB camera feature, you can use the audio from a connected USB webcam or a plug-and-play USB microphone that is a UAC device. - Choose streaming to Facebook.
- If the Facebook logo doesn't appear on Webcaster X2's front display, double-press the multi-function power button. See Choose the platform app you want.
- If your Webcaster X2 is not already paired with your Facebook account, you can do that now. See Pair and unpair Facebook
- Configure your live stream settings in the Preferences.
- Click the Preferences icon
 at the lower right corner of the screen. The Preferences screen opens.
at the lower right corner of the screen. The Preferences screen opens. - Click Publishing destination in the Facebook details section; Webcaster X2 asks Facebook for a list of places to which you can publish and displays these in the Publishing destinations settings box.
- Select your Timeline or the Page, Group or Event you want to stream to. (You can easily confirm your selection after you exit the configuration menu by checking the Destination listed at the top of the display.)
- (Optional) Configure aspects of your Facebook post.
- If not already on the Preferences page, click the Preferences icon
 at the lower right corner of the screen. The preferences screen opens.
at the lower right corner of the screen. The preferences screen opens. - Check or uncheck the Show comments checkbox in the Facebook Details section.
- When your broadcast starts, you will see a live viewer count, reactions and comments on the chosen side of the screen.
- Right click to exit the Preferences.
- You can use Webcaster X2 to configure the privacy of your Timeline post before it starts streaming.
- The stream's privacy setting affects who is notified of your live broadcast as well as who can see it.
- You can also change the stream's privacy setting from Facebook once your stream is live.
- Note: During a broadcast, Webcaster X2 is not updated to reflect the current privacy level of your live stream (e.g. if you change it using Facebook, Webcaster X2 is not updated with your changes). This option only controls the initial privacy setting of your stream.
- If not already on the Preferences page, click the Preferences icon
 at the lower right corner of the screen. The preferences screen opens.
at the lower right corner of the screen. The preferences screen opens. - Click Privacy (Timeline only) in the Facebook Details section.
- Use your connected USB mouse to select an initial privacy setting for your live stream.
- Right click to exit the Preferences.
- You can see the video title and description while watching the video:
- The video description is also your post text:
- You can also change your video description by editing the post from Facebook.
- Note: During a broadcast, Webcaster X2 is not updated to reflect the current video description and video title for your live stream (e.g. if you change it using Facebook, Webcaster X2 is not updated with your changes). This option only controls the initial video description and title for your stream.
- When you first get your Webcaster X2, the default video title is:
Live Video Stream Title from the Epiphan Webcaster X2 For Facebook Live
and the default video description is:
- Live Video Stream Description from the Epiphan Webcaster X2 For Facebook Live
- If not already on the Preferences page, click the Preferences icon
 at the lower right corner of the screen. The preferences screen opens.
at the lower right corner of the screen. The preferences screen opens. - Click Video Title in the Facebook Details section.
- Use your USB keyboard or the on-screen keyboard to type a title for your video.
- Click OK to save your changes (or Cancel to go back without saving).
- Repeat the same process for the Video description and click OK to save your description.
- Right click to exit the Preferences.
- Facebook offers two types of live streams.
- Continuous streams for long-running broadcasts (meant for 24x7 or long running streams)
- Live event broadcast (with a time limit of up to 4 hours)
- Note: Facebook does not save continuous streams for video on demand after your live event is complete.
- If not already on the Preferences page, click the Preferences icon
 at the lower right corner of the screen; the preferences screen opens.
at the lower right corner of the screen; the preferences screen opens. - To broadcast a continuous stream: click the Continuous stream checkbox in the Facebook Details section. When using this option, Facebook will not save a copy of your video for replay after your broadcast.
- To broadcast an event less than 4 hours in length: uncheck the Continuous stream checkbox in the Facebook Details section. Facebook will create a video for replay after your live broadcast is complete.
- Right click to exit the Preferences.
- By default, after your broadcast is complete, Facebook makes your live broadcast into a post on your Timeline, Event, Group or Page. For continuous streams, this post does not contain a playable video (because Facebook doesn't save a video for continuous streams), it only contains a screen capture of the view and the comments from the video (but video playback is black).
- Sometimes, you may not want to keep the comments and blank post. For continuous streams, Webcaster X2 can be configured to automatically delete the Facebook post after broadcast so you don't have to remember to log in to Facebook to do it.
- If not already on the Preferences page, click the Preferences icon
 at the lower right corner of the screen; the preferences screen opens.
at the lower right corner of the screen; the preferences screen opens. - Click Delete post after stop (continuous streams only) in the Facebook Details section.
- After your broadcast ends, Webcaster X2 deletes it from your configured publish destination (Timeline, Event, Group or Page).
- Right click to exit the Preferences.
- (Optional) Configure your stream settings.
- The resolution is the size of each frame and is sometimes called frame size.
- Usually these values are expressed as a pair of values such as 1280×720. The first value describes how wide your picture is (in pixels) and the second how tall it is.
- Some resolutions also have short forms. For instance 720p or HD means 1280×720.
- The higher (larger) the resolution, the more data needed to accurately describe everything in your video.
- If you have limited uplink bandwidth, you may need to stream at a lower frame size.
- Facebook has specifications for the maximum resolution they accept. Currently this value is 1280×720 (720p).
- You can configure the resolution that Webcaster X2 sends to YouTube, Facebook, or Twitch.
- If not already on the Preferences page, click the Preferences icon
 at the lower right corner of the screen. The preferences screen opens.
at the lower right corner of the screen. The preferences screen opens. - Click Encoding resolution in the Stream Details section.
- Use your connected USB mouse to select the resolution for your live stream. For example:
- Right click to exit the Preferences menu.
- The bit rate is a measure of how many bits of data are sent each second and is often referred to in Mega bits per second (Mbps) or kilobits per second (kbps).
- The higher the bitrate, the more data per frame, and therefore the more detail you'll see in your video.
- Higher bitrates send more data over your uplink, so sometimes having a low bit rate is necessary to avoid overloading your Internet connection.
- Facebook has specifications for the maximum frame rate they accept. Currently this value is 4 Mbps.
- You can configure the bit rate that Webcaster X2 sends to your streaming platform. By default, Webcaster X2 streams using 2Mbps.
- If not checked, check the checkbox for Pair automatically after reboot. This keeps your account paired even when Webcaster X2 reboots.
- Scroll to the bottom of the list and check the checkbox for Start stream automatically after pairing. This starts your stream automatically after it pairs with Facebook - or in this case, because automatic pairing is enabled, streaming starts right after reboot.
- Click the Right mouse button to exit the Preferences and return to the main screen.
 See Facebook reactions and commentsDuring your broadcast, click the left mouse button to show or hide the Webcaster X2 overlay (including comments, if you have your device configured to show them).
See Facebook reactions and commentsDuring your broadcast, click the left mouse button to show or hide the Webcaster X2 overlay (including comments, if you have your device configured to show them). Configure your post's privacy
Configure your post's privacy How does stream privacy affect my post on Facebook?Note: Note the Privacy setting is only applicable for streaming to a Timeline. Facebook Events, Groups and Pages dictate the default privacy of live streams posted within them.Note: When you first get your Webcaster X2, the default privacy setting is Only Me to avoid accidentally streaming something you didn't mean to stream. If you change the settings, Webcaster X2 remembers those changes the next time you use the encoder.
How does stream privacy affect my post on Facebook?Note: Note the Privacy setting is only applicable for streaming to a Timeline. Facebook Events, Groups and Pages dictate the default privacy of live streams posted within them.Note: When you first get your Webcaster X2, the default privacy setting is Only Me to avoid accidentally streaming something you didn't mean to stream. If you change the settings, Webcaster X2 remembers those changes the next time you use the encoder. Set a video title and description
Set a video title and description Show me where the video title and description used on FacebookNote: When you first get your Webcaster X2, the default Video title and Video description are generic. If you change the settings, Webcaster X2 remembers those changes the next time you use the encoder.
Show me where the video title and description used on FacebookNote: When you first get your Webcaster X2, the default Video title and Video description are generic. If you change the settings, Webcaster X2 remembers those changes the next time you use the encoder. Decide if you want a long running (continuous) stream
Decide if you want a long running (continuous) stream What is a "continuous" stream to Facebook?Note: When you first get your Webcaster X2, the default setting is not to use a continuous stream. If you change the settings, Webcaster X2 remembers those changes the next time you use the encoder.
What is a "continuous" stream to Facebook?Note: When you first get your Webcaster X2, the default setting is not to use a continuous stream. If you change the settings, Webcaster X2 remembers those changes the next time you use the encoder. Automatically delete your post after the broadcast (continuous streams only)
Automatically delete your post after the broadcast (continuous streams only) What is meant by delete post after stop?This option is only has an effect if you have configured Webcaster X2 for continuous streaming.
What is meant by delete post after stop?This option is only has an effect if you have configured Webcaster X2 for continuous streaming. Configure stream resolution
Configure stream resolution What is stream resolution?Note: If you change the video resolution while streaming, the change only takes effect after the stream ends.
What is stream resolution?Note: If you change the video resolution while streaming, the change only takes effect after the stream ends.Facebook YouTube 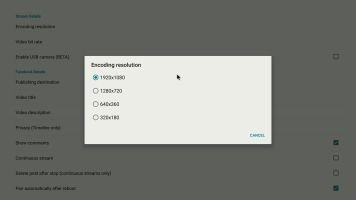
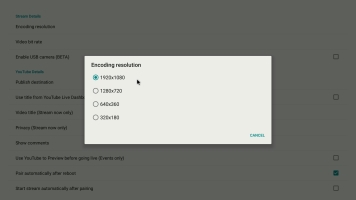 Note: When you first get your Webcaster X2, the default resolution is 1280×720. If you change the settings, Webcaster X2 remembers those changes the next time you use the encoder.
Note: When you first get your Webcaster X2, the default resolution is 1280×720. If you change the settings, Webcaster X2 remembers those changes the next time you use the encoder. Configure video bit rate
Configure video bit rate What is video bit rate?Note: If you change the video bit rate while streaming, the change only takes effect after the current stream ends.
What is video bit rate?Note: If you change the video bit rate while streaming, the change only takes effect after the current stream ends. - Click the Preferences icon
- Turn off Webcaster X2 and move Webcaster X2 to your final broadcast location. You can either press and hold the multi-function power button for four seconds to power off or disconnect the power cable.
- When you are ready, begin your broadcast!
- (Optional) Connect an HDMI display and USB mouse to Webcaster X2.
- When you are ready to start streaming, turn on Webcaster X2 using the multi-function power button, or by connecting the power cable; Webcaster X2 executes its boot-up sequence.
- After boot-up, Webcaster X2 automatically starts streaming with your saved settings and the front display shows the elapsed streaming time.
- If an HDMI display is attached, it updates to let you know how long you have been streaming.
During your broadcast, click the left mouse button to show and hide the Webcaster X2 overlay (including comments, if you have your device configured to show them).
- When your live broadcast is complete, doing one of the following to stop streaming:
- Click the Stop icon
 , then confirm that you wish to stop streaming.
, then confirm that you wish to stop streaming. - Press the multi-function power button once.
- Press Space on a connected keyboard.
- Click Unpair to log out of your Facebook account (you will need to re-pair before using Webcaster X2 again.)
- Click the Webcaster X2 Exit icon
 to leave the Facebook streaming application.
to leave the Facebook streaming application. - Turn off Webcaster X2 by pressing and holding the multi-function power button for 7 seconds.
By default, if you turn off the device without unpairing, your Webcaster X2 is still paired with your Facebook account next time you turn it on. You can change this behavior by following the steps here: Stay paired with Facebook. - Click the Stop icon

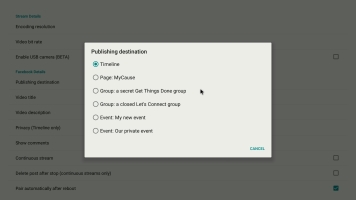
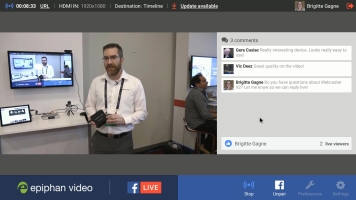
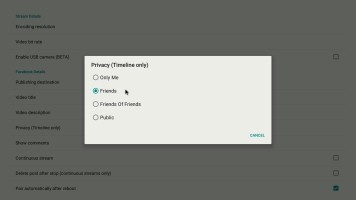
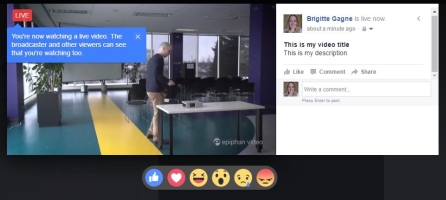
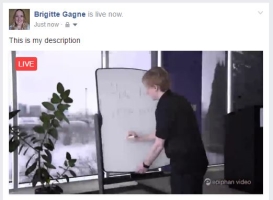
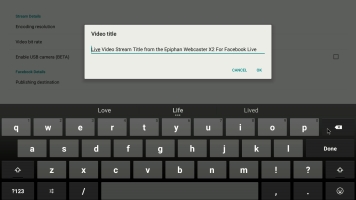
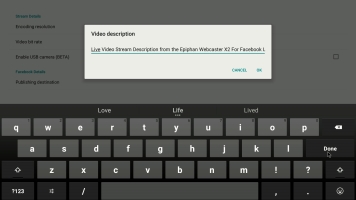
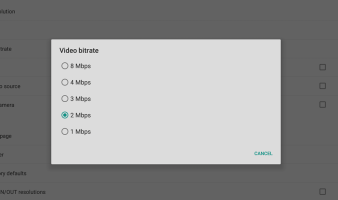
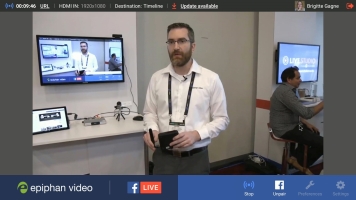
 ™ and ©
™ and ©