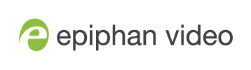AFU or copy to USB
The Pearl Nexus has USB 3.0 ports (a single port on Pearl Nano) that you can use to copy recordings to external USB flash drives or hard drives. Use this to conveniently provide speakers with a copy of their presentation before they leave the presentation venue.
A USB port is available on the back panel of the Pearl device.
The USB storage device must be formatted with one of the following file systems:
|
|
|
|
|
|
|
|
We recommend you only connect one USB device to a Pearl device at a time. Only one copy or move to USB operation is permitted at a time, even though the UI may appear to let you start a second one. Please wait until the first is complete before starting a new operation.
To view AFU and monitor file transfer progress on the Pearl's screen, see View AFU and file transfer progress.
Topics include:
- Automatic File Upload to a USB storage device
- One-time copy all recordings to USB storage device
- Manually copy recordings to USB
- Manage USB file transfer queue
- Manage USB drive
AFU to a USB storage device
Transfer recordings to a USB storage device automatically when you select an external USB device as the AFU protocol transfer type using the Admin panel.
Prerequisites
- A properly formatted USB device must be connected to a USB port on the Pearl device.
- Channels and/or recorders are already added for AFU, see Set channels and recorders to include in AFU.
- AFU is enabled and the parameters configured, see Enable AFU, schedule, and set options.
Configure AFU upload to a USB storage device using the Admin panel
- From the Automatic File Upload configuration page, select External USB Drive as the protocol transfer type. If your Automatic File Upload setting conflicts with your new USB device setting, a message is displayed. Click the fix it link and click Apply.
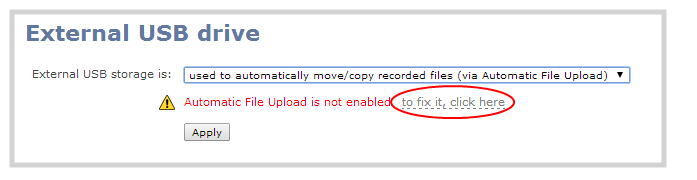
The fix it link disables any other type of automatic file upload you have configured. When you are done with USB uploads, return to the Automatic File Upload configuration page and reconfigure your AFU settings.
- (Optional) Select Create a subfolder for each channel to have recordings organized by channel.
- Click Apply.
Do a one-time move/copy all recordings to USB storage device
When one-time move/copy of files is configured, the Pearl device automatically starts copying files as soon as you connect a USB storage device to the USB port.
Newest recordings are copied first. Files continue copying over until one of the following events occur:
- all files are copied
- the specified maximum number of files are copied
- the target drive runs out of storage space
File that are currently recording do not transfer until recording ends.
The following table describes the options available for a one-time move/copy of recordings to a USB storage device.
One-Time Move/Copy File Transfer Options
| Name | Description |
|---|---|
| create subfolder with serial number (<serial>) | If checked, the transfer process creates a sub-folder with the system’s serial number on the USB drive. This is useful if you are using the same drive to collect recordings from multiple systems and want to know which system they came from. |
| create subfolder for |
If checked, the transfer process creates a sub-folder for each channel and recorder (within the subfolder for the serial number, if that option is also selected). Files are copied to their respective folders. |
| remove after copying | If checked, the file(s) are removed after being copied to the USB drive. Checking this box makes the transfer a move instead of a copy. |
| mark file as downloaded | If checked, the files that are downloaded are marked with a downloaded icon when viewing file lists. This has no effect if remove after copying is checked. |
| ignore already downloaded files | If checked, files that were previously downloaded or marked as downloaded are not included in subsequent downloads. |
If your USB drive has no activity indicator to let you know when the transfer is complete, select the one-time move/copy option to remove after copying or mark the file as downloaded so that you know when the transfer has finished.
Prerequisites
- A properly formatted USB device not connected to a USB port on Pearl Nexus.
Configure a one-time copy of all recorded files to a USB storage device using the Admin panel
- Login to the Admin panel as admin, see Connect to the Admin panel.
- From the Configuration menu, select External USB Drive. The External USB Drive configuration page opens.
- Select used for one-time move/copy of the recorded files (upon insertion).
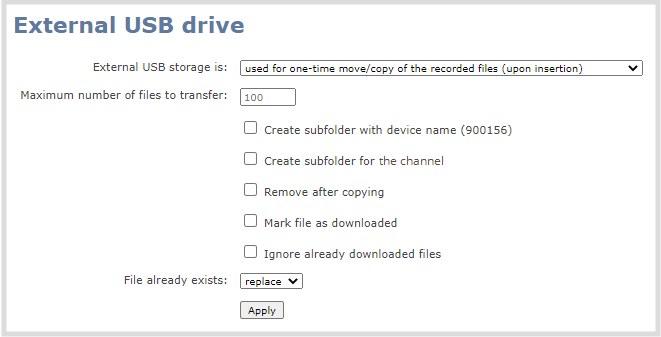
If a conflict is reported regarding the Automatic file upload settings, click Fix it or go to the Automatic File Upload configuration page and either disable automatic file upload or switch to a non-USB based upload type.
- Check the options you want to use for the one-time move/copy file transfer and click Apply.
- Insert the USB storage device into the USB port on Pearl Nexus. File transfer starts automatically.
- Follow the steps to Safely eject the USB storage device when the activity light on the USB storage device stops flashing. If your USB device doesn't have activity indicators:
- Check the Recording list for each channel and the Recorded Files list for each recorder to verify if there are files that have yet to be copied.
- Safely eject the USB storage device when you are satisfied all files have been copied, or if you notice the USB storage device is out of space, see View available USB storage space.
Manually copy recordings to USB storage device
You can manually copy recordings to a USB storage device that is connected to Pearl Nexus. This procedure is separate from automatic file upload and does not need any pre-configuration in the automatic file upload page.
The following table describes the options available when manually copying recordings to a USB storage device.
One-Time Move/Copy File Transfer Options
| Name | Description |
|---|---|
| create subfolder with serial number (<serial>) | If checked, the transfer process creates a sub-folder with the system’s serial number on the USB drive. This is useful if you are using the same drive to collect recordings from multiple systems and want to know which system they came from. |
| create subfolder for |
If checked, the transfer process creates a sub-folder for each channel and recorder (within the subfolder for the serial number, if that option is also selected). Files are copied to their respective folders. |
| File already exists |
Choose the action to take if a file with the same name already exists in the copy location:
|
Manually copy recorded files to a USB device using the Admin panel
- Login to the Admin panel as admin, see Connect to the Admin panel.
- From the Configuration menu, select External USB Drive link. The External USB Drive configuration page opens.
- Select used to manually move/copy selected files via the Admin panel and click Apply.
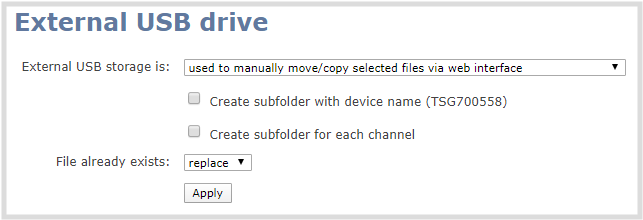
If a conflict is reported regarding the Automatic file upload, click Fix it or go to the Automatic File Upload configuration page and disable automatic file upload or switch to a non-USB based upload type.
- Insert your USB storage device into an available USB port on Pearl Nexus and do one of the following:
- To download files for a specific channel, click Recording from the Channels menu.
- To download files for a recorder, select a recorder from the Recorders menu.
- Check the files you want to download and do one of the following:
- Click Copy Selected to external drive to copy the files to the USB drive.
- Click Move Selected to external drive to move the files and delete them off of Pearl Nexus.
In this example, the first file is currently recording and cannot be downloaded.
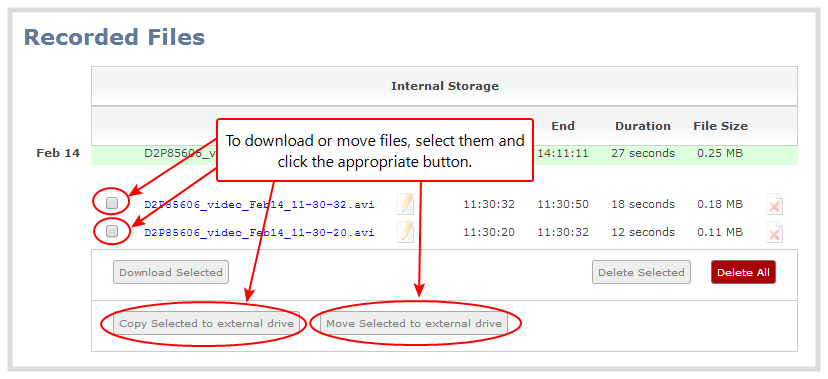
- Follow the steps to Safely eject USB storage device when you're done.
View file transfer status and cancel file copy to a USB device
During a file transfer to an External USB drive, you can monitor the file transfer progress and cancel the file transfer using the Admin panel. You can only cancel the transfer of a file while it is in progress.
For other options to view the USB file transfer progress, see View AFU and file transfer progress.
View file transfer to USB device status and cancel using the Admin panel
- While the file transfer is in progress, select External USB Drive link from the Configuration menu in the Admin panel. The External USB Drive configuration page opens.
- View the current file transfer status under the Status section. To cancel the current file transfer, select Cancel and confirm when prompted. The option to cancel only appears while the file transfer is in progress. The file that is highlighted in green is currently being transferred.
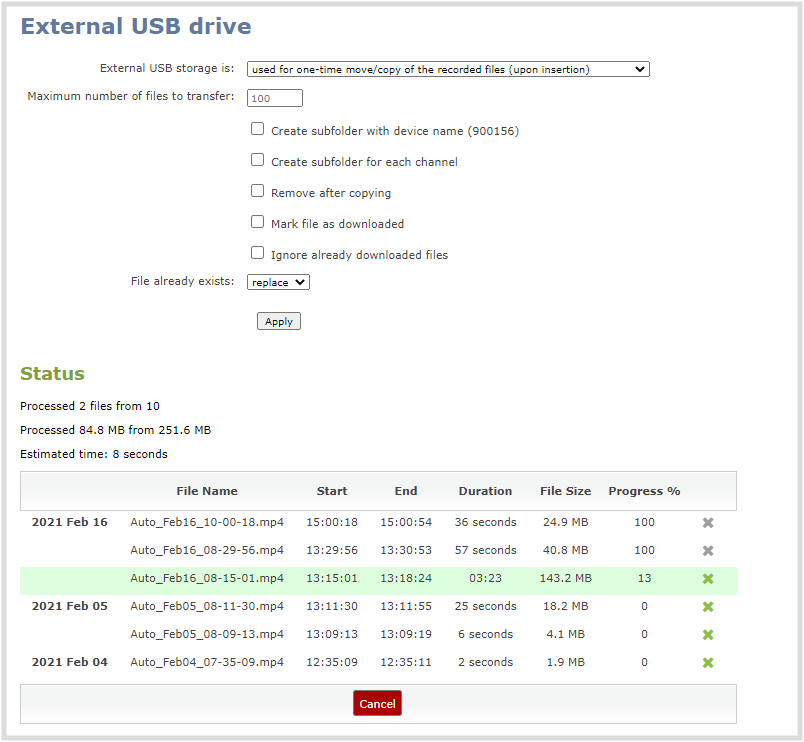
View available USB storage space
When you insert a USB storage device into a USB port and select an External USB Drive action other than ignored (i.e. manual copy, automatic copy, etc), the total and free space are calculated and displayed in the Admin panel.
When you insert your USB storage device into an available USB port, an External storage usage information tab appears at the bottom of the menus panel in the Admin panel.
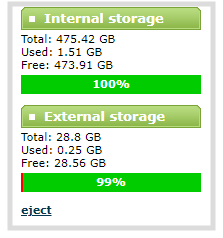
Safely eject the USB storage device
When you're done saving recordings to the USB storage device, you can safely eject it using the link at the bottom of the Admin panel page.
- Log in to the Admin panel as admin, see Connect to the Admin panel.
- At the bottom of the menus panel, click eject and click OK when prompted.
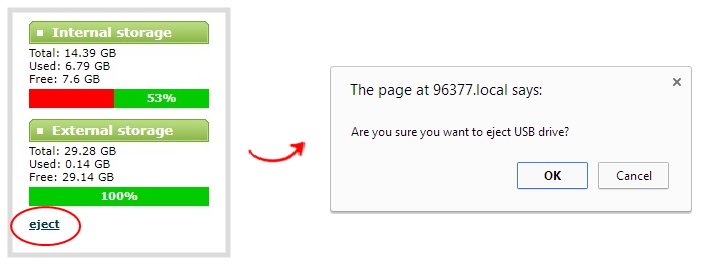
It's now safe to disconnect the USB storage device from Pearl Nexus.