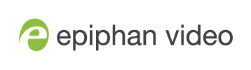Enable AFU, schedule, and set options
After the channels and recorders you want to include in your Automatic File Upload (AFU) are selected, you can enable AFU and schedule when and where you want the recorded files to upload. To select channels and recorders to include in AFU, see Set channels and recorders to include in AFU .
By default, recorded video files are uploaded as soon as recording stops. However, you can schedule file uploads to only occur during a specific period of time every 24-hours. Recordings that end within the configured time period automatically upload right away. Recordings that end outside the upload time period are queued up and upload when the scheduled upload time period is reached.
To use AFU scheduling with a CMS, make sure to select a start and end time that provides enough upload time for all the files to upload to the CMS.
If you want to use the reset button to force the current recording to close and open a new one or want to limit the recorded file size, see Configure recording settings, file size, and type.
Recorded files saved before automatic file upload is configured are not included as part of the automatic upload.
The following table describes the AFU options.
AFU options
| Option | Description |
|---|---|
| Remote path | If no remote path is specified, the files are copied to the root folder of the destination file system. |
| Remove after upload | Delete files from local storage on Pearl Nexus when the upload completes. |
| Mark file as downloaded | Change the color of the file in the recording list to show the files are downloaded. This only applies if the files are not deleted after upload is complete. |
| Create a subfolder for each channel | Save the downloaded files into a folder using the channel name |
| Create a subfolder for device | Save the downloaded files into a folder using the serial number of Pearl Nexus. |
Enable AFU and set a schedule or AFU options using the Admin panel
- Login to the Admin panel as admin, see Connect to the Admin panel.
- From the Configuration menu, select Automatic File Upload. The Automatic File Upload configuration page opens.
If your screen does not indicate that AFU is enabled for at least one channel or recorder, return to Set channels and recorders to include in AFU .
- Check Enable Automatic File Upload.
- (Optional) Enter a remote path. If no path is specified, the files are copied to the root folder of the destination file system.
- (Optional) Check any optional parameter to select it. For example, you can check Mark file as downloaded and Create a subfolder for each channel.
- To schedule AFU, check File upload schedule and select a start time and an end time in the Start upload and Stop upload fields to define the automatic file upload period.
- Click Apply.
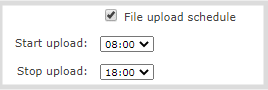
If AFU to your server fails, check the server configuration and permissions.