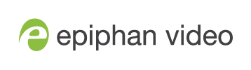Add an image to a layout
You can add images to a layout using the custom layout editor. Use images to create a background for your source, to add your corporate logo, or to add relevant information about the event you're streaming.
Pearl Nano supports .PNG and .JPEG images up to a maximum size of 4096´2160. For many applications like a background, you will want your image to have the same aspect ratio as the channel in which the image appears. Pearl Nano supports images of all different shapes, such as 16×16 pixels; however, we recommended that you upload exactly the size you need and avoid scaling the image using the custom layout editor.
Images can be uploaded in advance from the Media page, see Upload or remove an image using the Media page. Otherwise, you can drag and drop to upload an image using the custom layout editor. Note that no warning is displayed if the image is too large or if an image exists with the same name using drag and drop. The file will be replaced with the new image you upload.
Any image without the proper file extension appears in the layout editor but doesn't display in the actual video output. For instance, a .PNG image with the file extension .bmp or an invalid file extension such as .png2 are examples of improper file extensions.
If your uploaded image does not appear in the list, ensure it doesn't exceed the maximum image size of 4096´2160. No warning or error message is displayed if your image is too large.
Add an image to a layout using the Admin panel's custom layout editor
- Login to the Admin panel as admin, see Connect to the Admin panel.
- From the Channel(s) menu, select the channel and click Layout(s). The custom layout editor opens.
- Click Add new item and choose Picture from the drop down. The picture settings appears.
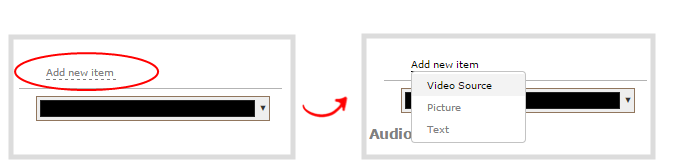
- Select an image from the Use picture drop-down menu. To upload the image, drag and drop it from your desktop to the gray Please select picture area. For best results, keep the Keep aspect ratio when scaling check box selected (default).
- Your picture appears in the Picture settings preview and is added to the layout area.
For best results, check Keep aspect ratio when scaling in the Source settings.
- In the layout area, use the mouse, the keyboard or the manual position value fields to position and resize your image. For background images, click and drag to fill the full layout area. For more details, see About the custom layout editor.
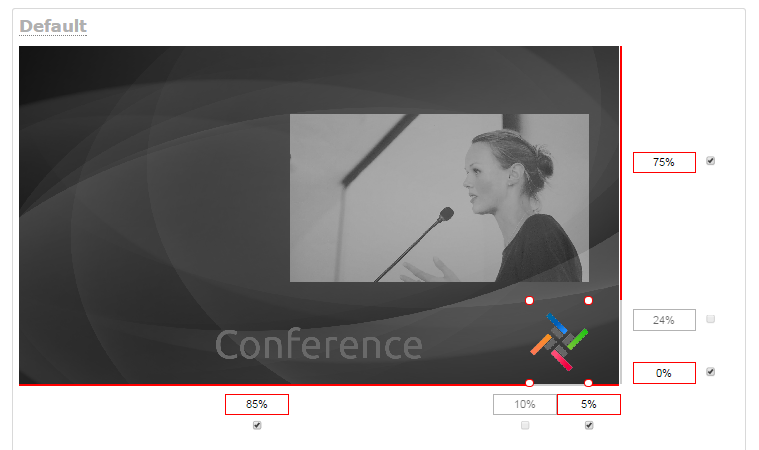
- Re-order the items in your layout by clicking and dragging items in the item list.
To layer items over top of each other, like for background images or a transparent logo, you can click and drag elements that appear in the item list beneath Add new item and change their order. Items that are higher up the list appear over top items that are lower down the list.
- Click Save.