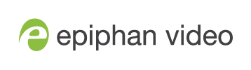Upload or remove an image using the Media page
You can customize a channel by adding pictures as backgrounds, overlays, or transparent overlays. Video files are not supported on Pearl Nano. Image file formats supported include: PNG and JPEG for pictures.
The maximum supported picture image size is 4096´2160. No warning or error message is displayed if your image is too large. Files that exceed the maximum size won't appear in the drop-down list.
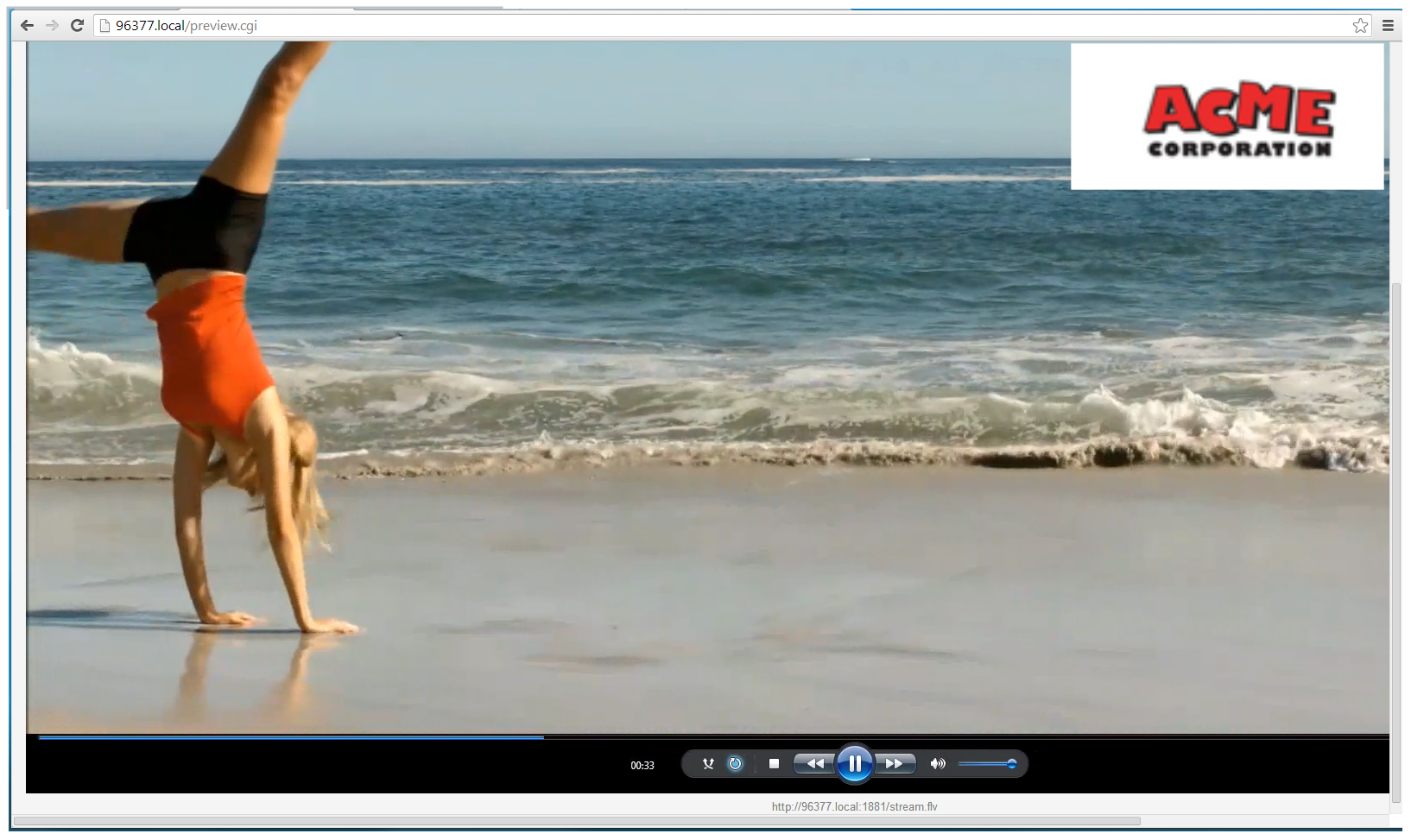
For best results always upload images that are already the correct size needed in your layout. Background images should match the frame size of your channel (frame size is set in the Encoding configuration page).
There are two ways to upload images. You can upload images from the Media page using the Admin panel or drag and drop your image onto the Add new item area using the custom layout editor, see Add an image to a layout.
Important considerations
- Media file names should not include special characters, slashes, or spaces. The underscore character "_" is allowed.
- Uploading an image of the same name overwrites the existing image.
- Any image without the proper file extension appears in the layout editor but doesn't display in the actual video output. For instance, a .PNG image with the file extension .bmp or an invalid file extension such as .png2 are examples of improper file extensions.
Upload or remove an image using the Admin panel's Media page
- Log in to the Admin panel as admin, see Connect to the Admin panel.
- From the Configuration menu, click Media. The Media page opens.
- To upload a file, click Choose File and browse to select the file to upload, then click Upload.
- To remove a file, click Remove beside the file name and click OK when prompted.
If you delete an image that is used as part of the layout for any channel, select a different image or no image by using the drop-down list in the Picture settings box within that channel's layout before deleting the file using the steps below.