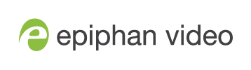About the custom layout editor
The custom layout editor gives you full control of the size and position of images, video sources, and text overlays.
Access the custom layout editor using the Admin panel when you select your channel from the Channels menu and click Layouts.
Layout editing
The layout editing area is where you can add images, video sources, and text overlays to your layout. You can also choose a background matte color, crop images and video, and edit video sources.
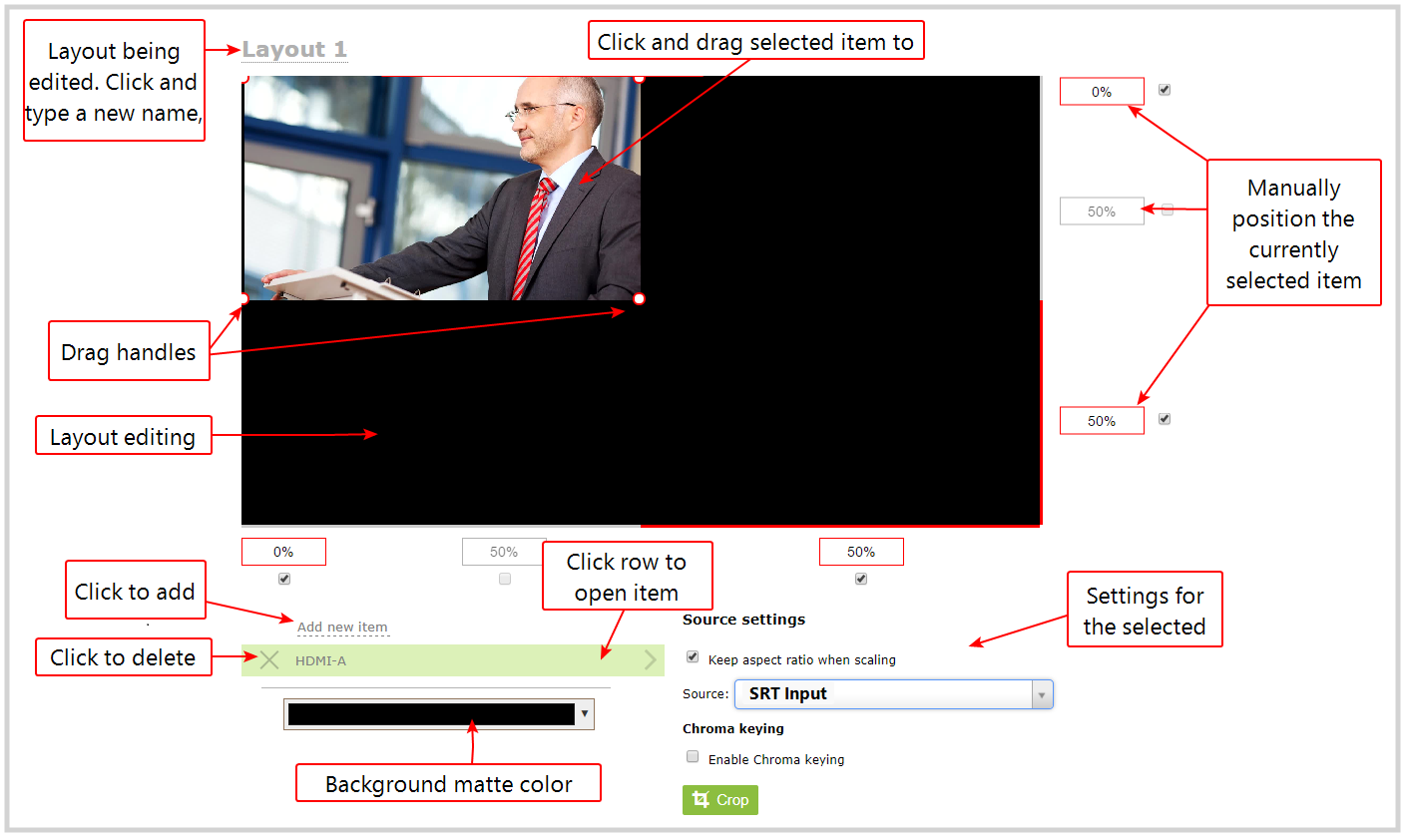
The main layout area has the same frame size and aspect ratio as the encoding setting of the channel. As you add items to the layout, they appear in the layout editing area. The currently selected item is presented in full color. Unselected items appear transparent.
To change the settings for an item, click an item in the item list that appears below the layout editing area. The settings for that item appears.
Move and size items in the layout editing area
You can use the mouse to click and drag items into position, or you can type values into the fields along the side and bottom of the layout area and manually position the selected item. You can also enter values as a percentage of the full layout area (for example, enter 4%) or in pixels (for example, enter 16px).
You can resize an image, text overlay, or video source by clicking and dragging the red and white handles at the corners of an item or by entering values into the fields along the side and bottom of the layout area. To maintain the aspect ratio when resizing an item, make sure you've checked the Keep aspect ratio when scaling box for that item.
A note about item positioning and sizing
There are multiple ways to position and size images, text overlays, and video sources in the layout area
- Using the mouse.
- Using the keyboard.
- Using the manual positioning values with percents.
- Using the manual positioning values with pixels.
Using the mouse
Click and drag to move the item. Click and drag the round, red and white handles to resize an image or video source (for text overlays, just use the padding settings). Using this method you can make quick changes that are in increments of approximately 5% of the width or height of your layout area. For more refined movements, press the Ctrl key on your keyboard while dragging the item with the mouse.
Using the keyboard
Use the arrow keys on the keyboard to move the item up, down, left or right in the layout. Changes are in increments of approximately 5% of the height or width of the layout area. Press the Ctrl key while using the arrow keys to make more refined movements. To change the size of an image or video source, press the Shift key while using the arrow keys (for text overlays, just use the padding settings). Press both Ctrl and Shift for fine-grained size control.
Using percents
Specify a whole number, followed by a percent sign (e.g. 4%) in any of the manual positioning fields. See Resize and position items using percents or pixels for more information.
Using pixels
If you need to specify an exact amount in pixels (rather than percent) you can type a pixel value in any of the positioning value squares followed by the characters px (e.g. 56px). You can mix and match pixels and percents changing only the boxes you want to use pixel values. At any time you can switch back to percents by typing a percent. See Resize and position items using percents or pixels for more information.
Audio source selection and saving edits
Select audio source(s) for your channel by adding them to your layouts. The bottom section of the custom layout editor is where you select the audio source for the currently selected layout. It's also where you'll find the Save button.
- Pearl-2 and Pearl Nano - If an Auto channel is selected as a video source, then Auto A audio is selected by default.
You can have multiple audio sources in a layout. The audio sources are mixed together at the same volume level as one another.
When setting the audio gain for your channel, add all your audio sources to your layout first, then set level of gain for your audio sources appropriately. When you're done all your changes, click Save.