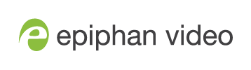Create SRT output stream with meeting participants
To start an SRT stream with a meeting participant, you must first successfully connect to a meeting. For more information, see Connect to a Microsoft Teams meeting or Connect to a Zoom meeting. You are also able to extract streams from the Primary Speaker and a Screen Share in the meeting. Primary Speaker is the designation for the current speaker in the meeting.
To use the video and audio streams that are extracted from Epiphan Connect you will need an SRT receiver of some kind. This can be a software application running on a computer, or a standalone video encoder like one of our Pearl products, or Epiphan Unify. For more information on this see Configure an SRT receiver.
Click the green Start button next to a participant's name to open the Start new SRT stream window to get started.
When the new window appears there will be two options for Connection settings, you can choose from Epiphan or Custom. Choosing Epiphan will allow you to quickly connect to an Epiphan device that is paired to your Epiphan Edge team, or an active Epiphan Unify instance on the same team. Choosing Custom will allow you to configure a custom destination for the SRT stream.
If you selected Epiphan follow these steps below:
- Configure the following settings in the Start new SRT stream window:
- Epiphan Pearl device or Unify project - Select an Epiphan Pearl device or Unify project that you want to use, that's currently on the same Epiphan Edge team that Epiphan Connect is paired with. For a Pearl device it must be running firmware version 4.18 or higher.
- SRT Input you must create an SRT input on the Epiphan device or within the Unify project so Epiphan Connect can target it.
- Epiphan Connect will overwrite all settings on this SRT input, the original settings will not be preserved.
- Video quality - Select from Full HD (1920x1080p, 30 fps, 6000 kbits bitrate) HD (1280x720p, 30 fps, 2500 kbits bitrate), and Custom. This is the video quality from Epiphan Connect and the SRT decoder at the destination. The quality of the video from the meeting platform to Epiphan Connect is controlled by the meeting platform. The video that is sent from the meeting platform will be scaled by Epiphan Connect to match the chosen frame size setting.
- If you select Custom, you will need to enter the Frame size, Frame rate, and Video bitrate.
- Audio quality - Select from the following:
- Audio channels - Stereo or Mono
- Advanced SRT - Select from the following:
- Latency - Add from 20 ms to 8000 ms of latency to the SRT stream. Increasing latency gives more time to buffer packets and resend any that got lost in transit to the destination. If the latency value set for the stream is too low and there is packet loss over the network, retransmission of lost packets will not be possible, and the stream quality will suffer.
- Encryption - The connection will automatically be encrypted using an AES-128 key.
- Click Start to begin the SRT stream or Cancel to cancel the SRT stream.
If you selected Custom, follow these steps below:
- Configure the following settings in the Start new SRT stream window:
- Connection mode - Select Listener or Caller, depending on your SRT stream settings.
- If you select Listener, the URL is provided so you can copy and send it to your SRT caller. You will also need to enter the network port to use for this connection; it must be between 14000 and 14100.
- If you select Caller, enter the IP address of the SRT destination (decoder) using the format srt://<decoder-ip-address>:<port>, where the <decoder-ip-address> and <port> could be provided by the CDN (Content Delivery Network), media server, or another SRT decoder device.
- Video quality - Select from Full HD (1920x1080p, 30 fps, 6000 kbits bitrate) HD (1280x720p, 30 fps, 2500 kbits bitrate), and Custom. This is the video quality from Epiphan Connect and the SRT decoder at the destination. The quality of the video from the meeting platform to Epiphan Connect is controlled by the meeting platform. The video that is sent from the meeting platform will be scaled by Epiphan Connect to match the chosen frame size setting.
- If you select Custom, you will need to enter the Frame size, Frame rate, and Video bitrate.
- Audio quality - Select from the following:
- Audio channels - Stereo or Mono
- Advanced SRT - Select from the following:
- Latency - Add from 20 ms to 8000 ms of latency to the SRT stream. Increasing latency gives more time to buffer packets and resend any that got lost in transit to the destination. If the latency value set for the stream is too low and there is packet loss over the network, retransmission of lost packets will not be possible, and the stream quality will suffer.
- Encryption - Select to set the pass phrase and key length that will be used to encrypt the SRT stream for this participant between Epiphan Connect and the SRT decoder.
- Click Start to begin the SRT stream or Cancel to cancel the SRT stream.
Further Considerations
The number of active SRT streams allowed at one time within a single Epiphan Connect instance is tied to your subscription plan. For example, certain plans limit you to a maximum of five simultaneous active SRT streams. The screen share stream does count towards this limit.
If you need to send the same participant to a different SRT destination, this is possible, but should be done from within a separate instance of Epiphan Connect.
-
You will need to return to the All Meetings page and begin a new connection using the same meeting credentials.
-
This will allow another instance of Epiphan Connect to join the meeting.
-
Follow the same steps as above but enter the new destination for that stream.
-
This new instance of Epiphan Connect will be billed separately, as well as any further instances created to send the stream to different locations.
-
If you are noticing issues with video quality in Zoom, please read Zoom Settings and Recommendations.