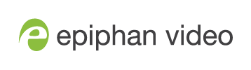Connect to a Zoom meeting
Once you have set up a Zoom meeting, you are ready to connect.
- Click Epiphan Connect in the navigation pane.
- If you have subscribed to Epiphan Connect there will be a button labeled +New Meeting. Click +New Meeting and click on Zoom.
- A window will appear asking you to input the following information:
- Zoom Meeting URL or meeting ID: This is the URL or ID of the meeting and is required for Epiphan Connect to join the meeting. If you're having difficulty finding it you can check here, Find your Zoom meeting URL or Meeting ID.
- Passcode: This is the passcode for the Zoom meeting, and is only required if the meeting requires a passcode and the passcode is not embedded in the meeting URL.
-
Depending on the Zoom meeting settings, you may need to join as a guest or use a paired Zoom account.
-
If the Zoom meeting settings permits unauthenticated participants to join the meeting, then in the Zoom identity drop-down menu, select Join as guest.
-
Alternatively, if the Zoom meeting settings require all participants to be authenticated, then from the Zoom identity drop-down menu, select a Zoom account or add one by selecting Manage your Zoom identities. For more information, see Pair your Zoom account with Epiphan Connect.
-
- Epiphan Connect audio mode: You can choose from Isolated or Mixed audio modes. For more information, see Audio modes.
- Click Connect. You may see a message that Epiphan Connect needs permissions to function in the meeting. It can sometimes take as long as five minutes for Epiphan Connect to join the meeting; please take that into consideration when planning a meeting.
- After some time the Status on the Epiphan Connect interface will change from Connecting to Waiting in the Lobby, Epiphan Connect is now connected to the Zoom meeting. Usually, the host of the meeting will see a popup window asking to admit Epiphan Connect into the meeting. If this is closed or times out, the host will have to go to the Participants section to admit Epiphan Connect.
- Once you have admitted Epiphan Connect to the meeting it should ask for the permissions it needs, once you have done this it will finish connecting to the meeting. If Epiphan Connect does not automatically request permissions you may need to Manually Give Connect Permissions in Zoom.
- Within the Epiphan Connect interface you can now click the name of your meeting to access it.
- In the Epiphan Connect interface you should see a list of all participants already in the meeting and their names.
- Please be aware that it is possible for certain participants, such as the host, to remove Epiphan Connect from the meeting; doing so will disconnect Epiphan Connect from the meeting, and all streams from the meeting will be stopped.
Further Considerations
-
If at any point Epiphan Connect encounters problems after being admitted to the meeting, the Status of the meeting will change in the Epiphan Connect interface. Clicking any area of the meeting in this interface will provide more details about the error and some suggestions about how the problem might be fixed.
-
Epiphan Connect might fail to join to a Zoom meeting if the administrator of the Zoom account that is hosting the meeting has set the minimum client versions to anything newer that client version 5.14.5. When such a failure occurs, you will see the status of the meeting say "there was a connection problem". Please contact the administrator of the Zoom account that is hosting the meeting or reach out to Epiphan Support team.
-
There is no limit to the number of Zoom meetings you can join using Epiphan Connect.
-
Please be aware that when creating a new meeting in Zoom it will default to using your Personal Meeting ID. If you wish to create a separate meeting uncheck this option, or choose Generate Automatically if scheduling a meeting. You can read more about the Personal Meeting ID here, https://support.zoom.us/hc/en-us/articles/203276937-Using-Personal-Meeting-ID-PMI-.
-
If a participant of a meeting that has already joined the meeting joins the meeting again, from another device or an incognito window for example, Epiphan Connect will treat that participant as a separate new participant. Any SRT streams started for that participant from the original device will not reflect the new participant.