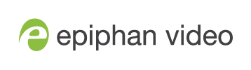Pearl Nano User Guide
Configure a video input source
Captured video sources don't usually need configuration, but you can change some of the video settings using the Admin panel.
- For HDMI inputs, see: Video settings.
- For SDI inputs, see: SDI video settings.
You can also configure networked video sources on your Pearl device.
- For RTSP sources, see: Connect an RTSP source.
- For SRT sources, see: Connect an SRT stream as an input.
Open the configuration page for an input source using the Admin panel
- Log in to the Admin panel as admin, see Connect to the Admin panel.
- Ensure a source is connected to the input port, see About connecting video and audio sources.
- From the Inputs menu, click the source name. The configuration page for the source opens.
| Value | Input type | Description |
|---|---|---|
| Scaling (Pearl Nano) | HDMI, DVI, SDI |
Use this setting to scale the video input source. This is useful when adding multiple video sources in a custom layout such as picture in picture or side-by-side. The frame size selected for the video source is also what gets sent out the HDMI OUT port when you select the video input as the output source. |
| Image | HDMI, DVI, SDI | This menu allows you to choose a custom no-signal image for the channel. The drop-down list gives you the option to choose the default image or any image you have uploaded. See: Add a custom No Signal image . |
| Timeout | HDMI, DVI, SDI | The timeout represents the number of seconds after losing the signal that the no-signal is displayed. You may change this number to adjust how soon you wish the no-signal image to appear after the signal disappears. |
1Requires 4K feature add on
The following options are available for signals via the SDI port.
| Value | Description |
|---|---|
| Scaling | Use this setting to scale the video input source. This is useful when adding multiple video sources in a custom layout such as picture in picture or side-by-side. The frame size selected for the video source is what gets sent out the HDMI OUT port. |
| Image | This menu allows you to choose a custom no-signal image for the channel. The drop-down list gives you the option to choose the default image or any image you have uploaded. See: Add a custom No Signal image . |
| Timeout | The timeout represents the number of seconds after losing the signal that the no-signal is displayed. You may change this number to adjust how soon you wish the no-signal image to appear after the signal disappears. |