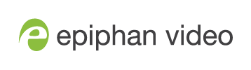Meetings page
The Meetings page within Epiphan Connect shows you all the information about a meeting to which you are connected. This is also where you can start and stop SRT streams, as well as configure certain aspects of participants, such as muting a microphone or hiding a video feed. Only participants who have fully joined the meeting will be displayed in the Epiphan Connect interface; those who are still waiting to be admitted will not be displayed.
Meeting information - In this section of the interface you can find the following information:
-
Meeting Name - The current name of the meeting, this can be edited from the Epiphan Connect interface.
-
Connection status - Whether or not Epiphan Connect is currently connected to this meeting.
-
Disconnect Button - This button will Disconnect from the meeting.
-
Duration of meeting - This is a counter showing the current length of the meeting.
-
Number of participants - This counter shows how many participants are in the meeting.
-
Audio mode - This shows the audio mode that was selected for this meeting; for more information see Audio modes.
-
Meeting URL - This copies the meeting URL to the clipboard.
-
Join Meeting - This opens a link to join the meeting in your browser.
-
SRT stream - This shows the current number of active outgoing SRT streams, as well as any outgoing SRT streams where the participant has disconnected from the meeting.
Participants - In this section of the interface you can find the following information about participants:
-
Participant Status - You can see whether a participant has joined the meeting, and the status of their outgoing SRT stream.
-
Mic/Camera Status - You can see whether someone has muted their audio, or turned off their video, as well as if they have disabled their camera or microphone.
-
SRT mode - This is the current SRT mode of this participant's stream, either Caller or Listener.
-
Caller/Listener URL - This section either shows a button to copy an SRT Listener URL, or the URL of an SRT Caller, depending on the SRT mode of the participant's stream.
-
Port - This shows the port being used by this SRT stream.
-
Latency - This shows the negotiated latency of this participant's SRT stream.
-
Passphrase - This is the AES encryption passphrase being used by this participant's SRT stream.
-
Sort - You can use the sort controls to sort participants by Name or Streaming Status.
-
Filter - You can filter participants by their streaming status.
Participant Controls
-
Un/mute mic - The microphone button on the right side of the screen allows you to mute or unmute the audio of a participant's SRT stream.
-
Un/mute video -The camera button on the right side of the screen allows you to stop or start the video of the participant's SRT stream.
-
See Participant's SRT statistics - The three dots and lines button on the right will open up the SRT Status page for this participant's SRT stream.
-
Start/Stop - The Start button will begin an SRT stream for this participant, while the Stop button will stop it.
Main Streams
-
This section shows the same information as the participants section above, but only for the special SRT streams of the Primary Speaker and Screen Sharing. This is also where you will find streams for Microsoft Teams Together and Large Gallery modes. Together and Large Gallery modes have audio and video in mixed audio mode, in isolated audio mode they only have video.
Return Feed
-
This section shows the same information as the participants section above, but is for the Return feed feature, when sending a stream back into Epiphan Connect. This feature is coming soon for Zoom meetings.