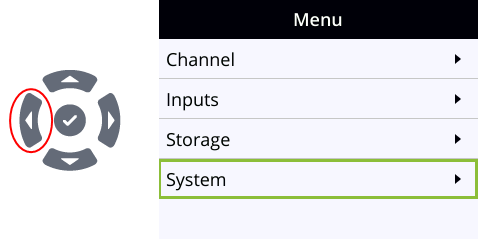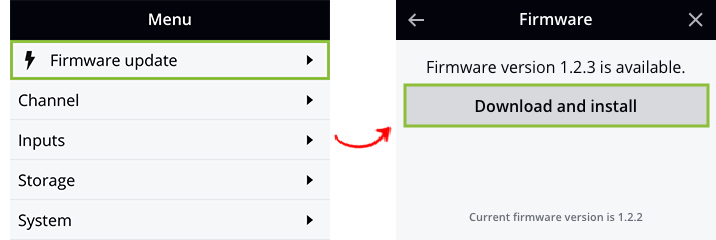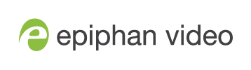Firmware upgrade
When you register your product with Epiphan, you can choose to receive email notifications whenever firmware updates are available. To take advantage of exciting new features and important fixes for your Pearl device, install new firmware whenever the system indicates that a firmware update is available.
Check for firmware updates
Your Pearl device automatically checks for firmware updates if the Enable connection to maintenance server option is checked on the Maintenance page of the Admin panel. You can also manually check for updates If your Pearl device has internet access. Don't miss out on any feature enhancement. Register your Pearl device and be eligible to download firmware updates, see Register your device.
When Enable connection to maintenance server is checked, the built-in firmware update mechanism checks for updates for your specific product and hardware version automatically.
Manually check for new firmware using the Admin panel
- Log in to the Admin panel as admin, see Connect to the Admin panel.
- From the Configuration menu, select Firmware Upgrade. The firmware upgrade page opens.
- Click check for updates beside the current firmware version. If an update is found, a red box appears in the top left side of the Admin panel with a link to download and install the firmware.
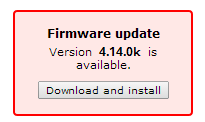
Manually check for new firmware using the front screen menu
- Press the left arrow key repeatedly on the control key interface until the Menu screen displays.
- Use the arrow and check mark keys to select System. Then from the System screen, scroll down using the arrow key and select Reboot.
- Press the check mark key to select Reboot now if prompted.
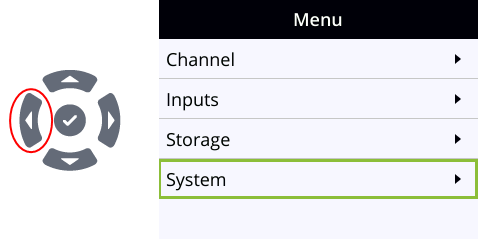
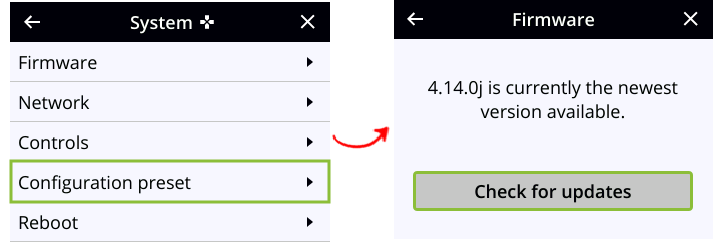
Update the firmware
If your Pearl Nano has internet access, the easiest way to install a firmware update is to use the download link that's provided when you check for new firmware. If you have a Pearl Nano firmware file that was provided to you by Epiphan Video, you can install the new firmware using the web-based Admin panel.
You cannot install new firmware from a locally saved file using the local console on Pearl Nano.
While the firmware is updating, t
Installing new firmware takes a few minutes, after which the system reboots. Depending on the upgrade, a disk rebuild may be required, causing the restart process to take more time. Please be patient and wait for the system to finish rebooting.
Do not interrupt power to the system during a firmware upgrade.
Before you begin
Schedule a time to when you can update the firmware without negatively impacting viewers or automatic file upload and recording schedules.
It's good practice to make a backup of your current configuration before applying a firmware update so that you can revert to the previous firmware if needed, see Create a configuration preset. You should also clear your web browser's cache after the update is complete.
Perform a firmware update using the Admin panel
- Log in to the Admin panel as admin, see Connect to the Admin panel.
- (Optional) Save a copy of the current system configuration. See Configuration presets.
- From the Configuration menu, select Firmware Upgrade. The firmware upgrade page opens.
- Do one of the following:
- Click check for updates. If a red box appears in the top left side of the Admin panel, click Download and install.
- Click Choose File and select the firmware upgrade file that's located on your admin computer, then click Apply. The system unpacks and verifies the file. If the file is valid, the upgrade begins.
A notice that the firmware update is in progress appears on the front screen.

Do not interrupt power to the system during the firmware upgrade.
- When the firmware update is complete, a message lets you know that Pearl Nano is going to reboot. Wait for the system to restart.
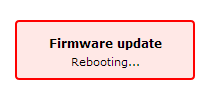
- After the system reinitializes, go to the settings for your web browser and clear your web browser's cache.
- Connect to the Admin panel and log in as admin, see Connect to the Admin panel.
- From the Configuration menu, select Firmware Upgrade. The firmware upgrade page opens. Verify that the firmware version is the expected new version.
If in the rare occasion the firmware update fails,

Perform a firmware update using the front screen menu
When a firmware update is available, a new option to update the firmware appears on the Menu screen.
- Press the left arrow key repeatedly on the control key interface until the Menu screen displays.
- Press the check mark key to select Firmware update when that option appears on the front screen.
- Press the check mark key to select Reboot now if prompted.