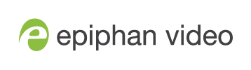Channel layout examples
Here are some examples of different layouts you can create using the custom layout editor with just two video input sources and two media image files.
In the Epiphan products column, "All" means the layout can be created with Pearl-2, Pearl Mini, Pearl Nano, and Epiphan Unify.
| Layout example | Epiphan products | Description |
|---|---|---|
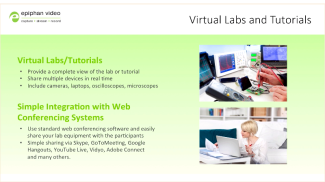
|
All |
One video source (a slideshow presentation in this case), at the full size of the channel. To get this look: Using the custom layout editor, add one video source to the layout, select keep aspect ratio and stretch to fill the entire layout area. |

|
All |
One video source with a logo (.png with transparency) in the bottom left corner. To get this look: Upload an image with transparency. Using the custom layout editor, add one video source to the layout, select keep aspect ratio and stretch to fill the entire layout area. Then, add the image to the layout and drag it where you want it to appear on screen. |

|
All |
One source with a text overlay in the bottom right corner. To get this look: Using the custom layout editor, add one video source to the layout, select keep aspect ratio and stretch to fill the entire layout area. Then, add a text overlay to the layout and drag it where you want it to appear on screen. |
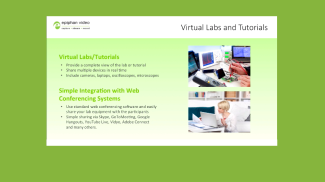
|
All |
One video source (a slideshow presentation in this case), with a green background matte. To get this look: Using the custom layout editor, select a background color. Add a video source to the layout and size appropriately, leaving the background matte visible. |

|
All |
Two video sources (a slideshow and a presenter cropped to a new aspect ratio using the tool to Crop a video source), a background image, and a logo. Make sure the background image has the correct aspect ratio. To get this look: Upload your background and logo images (you can do this from the Media page or the Layouts page for the channel). Using the custom layout editor, add the background image to the layout and stretch it to fill the entire layout area. Then add your two video sources to the layout, adjusting their size and position as needed. Lastly, add the logo to the layout and move it in to position. For the second video source, use the Crop tool to crop the second source to a square aspect ratio. |