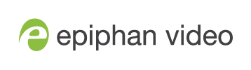Crop a video source
You can crop a video source to change the size and shape of your video as it appears on screen using the custom layout editor. Cropping a source gives you a lot of advantages and can help to conserve the overall amount of processing CPU usage for Pearl Nano.
Pearl-2 and Pearl Nano can capture a 1080p section from a 4K source, a specific aspect ratio or size from a source, or select a crop that fits into your layout better than the full area of your video.
Crop a source using the Admin panel's custom layout editor
- Log in to the Admin panel as admin, see Connect to the Admin panel.
- From the Channel(s) menu, select the channel and click Layout(s). The custom layout editor opens.
- Select a video source from the items list. The Source settings appears.
- Click Crop. Your video source appears in a pop-up editing window.
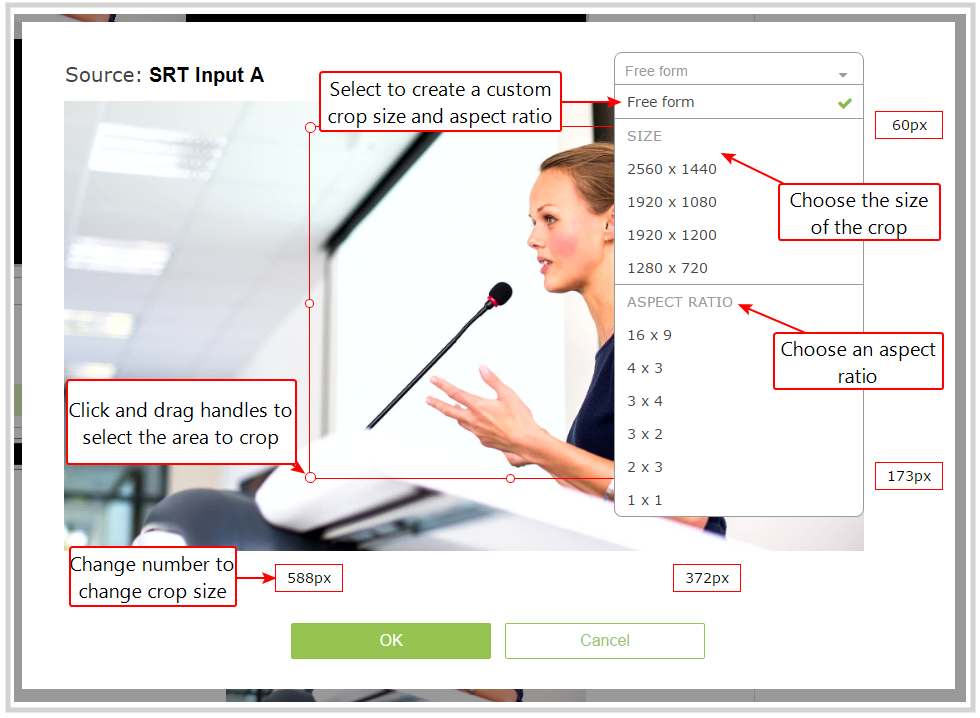
- The Crop window has several tools for creating the best crop possible.
- Free form is the default crop mode. In this mode, you can change the size, aspect ratio, and position of the crop with minimal restrictions.
- The red box with click-and-drag circular handles in the corners shows the cropped area that appears in the final layout. Only the content inside the box shows in the layout. In Free form mode, you can click and drag the red handles to change the size and ratio of the box, and you can click and drag the box itself to change its position. When you have selected an aspect ratio, you can alter the size by dragging the red handles. When you have selected a size, you can change its position by dragging the box.
- The number boxes allow you to make precise crops. Click the text boxes and enter a number to determine how many pixels of distance from the edge that line is drawn. You can also erase the "px" after the number and type in "%" to manipulate the box using percentages. For more details on how these boxes work, see Resize and position items using percents or pixels.
- To create a crop with a specific resolution, choose a Size from the available list. This creates a box with that exact resolution. Click and drag the box to move it into position. The size cannot be changed except by selecting a different size, or by selecting Free form or Aspect Ratio.
- Selecting an aspect ratio allows you to create a crop box of almost any size in a particular ratio. After selecting a ratio, you can manipulate the crop area's size and position without changing its shape.
- Click OK to close the crop window.
- Click Save.
You can also manipulate the crop-box using keyboard controls. You can move the crop box using the arrow keys, and holding Ctrl or Shift while resizing the box keeps the aspect ratio of the box constant. Hold Shift and use the arrow keys to move one side of the box while leaving the other in the same location.
If creating a crop on a video source that has no active signal the crop is based on the default resolution of the 'No Signal' image, which is 1280x720p. To work around this set a custom 'No Signal' image at the same resolution as the video source you intend to bring in and crop.