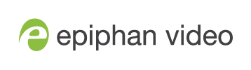Add video sources
Pearl Nano
You can add up to two video sources to the custom layout for your channel using the custom layout editor.
If more than one video source is added to a channel, we recommend configuring the channel encoding to use a fixed resolution as the frame size instead of automatically using the resolution of the video source as the frame size (default). A fixed channel resolution ensures that your channel displays properly at a fixed resolution.
For more information, see Configure encoding.
Add a video source using the Admin panel
- Log in to the Admin panel as admin, see Connect to the Admin panel.
- From the Channel(s) menu, select the channel and click Layouts. The custom layout editor opens.
- Below the Layout editing area, click Add new item and select Video Source. The Source settings appear.
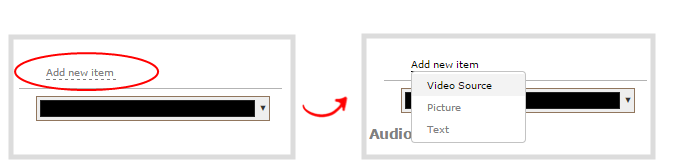
- Under Source settings, select either a video input or a channel in the Source drop-down menu.
- Under Source settings, select a video input in the Source drop-down menu.
For best results, check Keep aspect ratio when scaling in the Source settings.
The selected video source appears in the layout editing area.
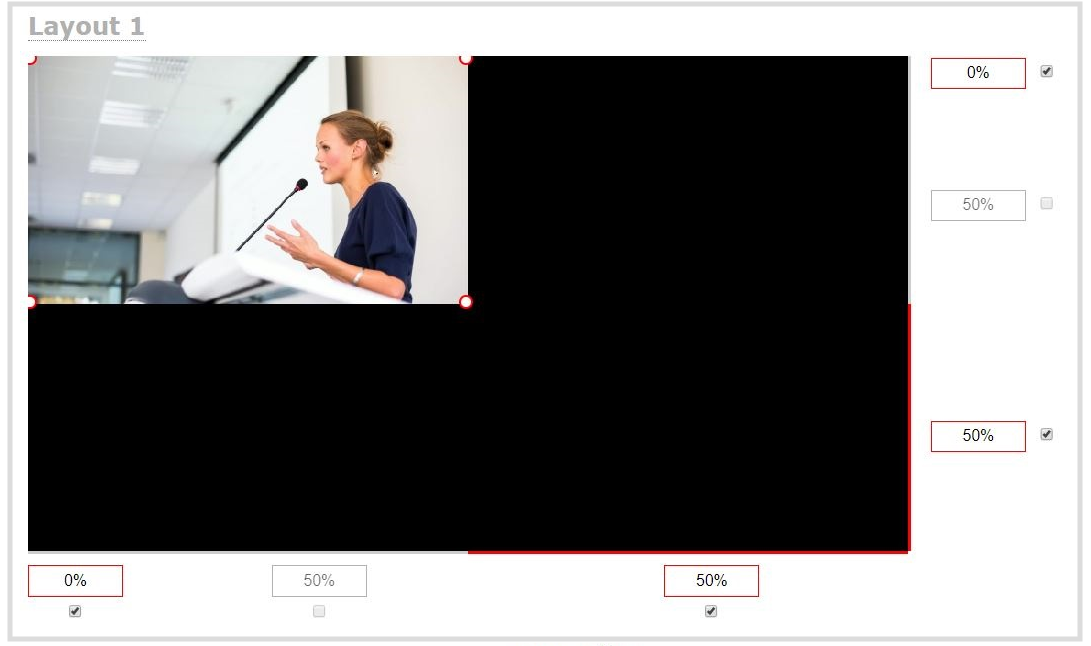
When adding an RTSP network source, a preview image may not display in the layout area until you Save the layout. The preview can also appear to have no signal if the RTSP source is not currently sending content.
- Click and drag the red and white handles on the corners of the source to re-size it in the layout editor area. Alternatively, enter a value in the fields along the side and bottom of the layout editing area to resize the selected item.
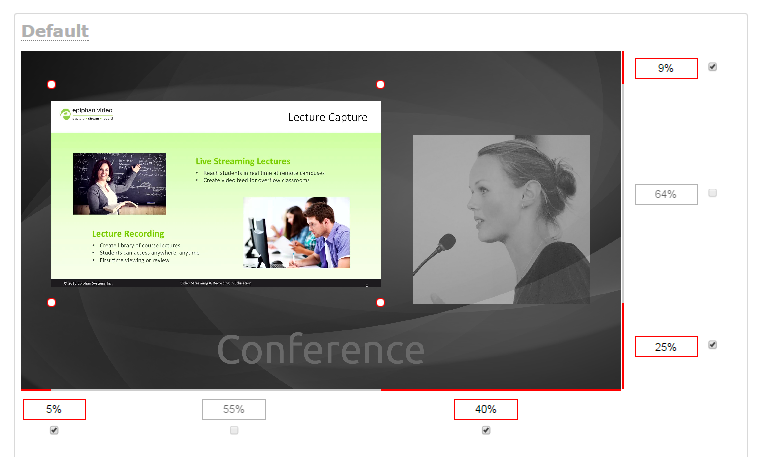
To layer video sources over top of each other, like for picture in picture, you can click and drag the video sources that appear in the item list beneath Add new item and change their order. Items that are higher up the list appear over top items that are lower down the list.
- Select an audio source from the list of audio sources.
If a channel is selected as the video source, the corresponding audio for that channel is selected automatically by default.
- Click Save.
To layer multiple video sources on Pearl Nano for picture in picture or add other items like logos and images, you can click and drag the video sources that appear in the item list beneath Add new item and change their order. Items that are higher up the list appear over top items that are lower down the list.
A note about item positioning and sizing
There are multiple ways to position and size images, text overlays, and video sources in the layout area
- Using the mouse.
- Using the keyboard.
- Using the manual positioning values with percents.
- Using the manual positioning values with pixels.
Using the mouse
Click and drag to move the item. Click and drag the round, red and white handles to resize an image or video source (for text overlays, just use the padding settings). Using this method you can make quick changes that are in increments of approximately 5% of the width or height of your layout area. For more refined movements, press the Ctrl key on your keyboard while dragging the item with the mouse.
Using the keyboard
Use the arrow keys on the keyboard to move the item up, down, left or right in the layout. Changes are in increments of approximately 5% of the height or width of the layout area. Press the Ctrl key while using the arrow keys to make more refined movements. To change the size of an image or video source, press the Shift key while using the arrow keys (for text overlays, just use the padding settings). Press both Ctrl and Shift for fine-grained size control.
Using percents
Specify a whole number, followed by a percent sign (e.g. 4%) in any of the manual positioning fields. See Resize and position items using percents or pixels for more information.
Using pixels
If you need to specify an exact amount in pixels (rather than percent) you can type a pixel value in any of the positioning value squares followed by the characters px (e.g. 56px). You can mix and match pixels and percents changing only the boxes you want to use pixel values. At any time you can switch back to percents by typing a percent. See Resize and position items using percents or pixels for more information.