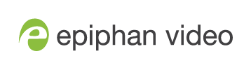Pearl Mini User Guide
Run diagnostic tests using the Admin panel
Using the Admin panel, you can access useful diagnostic tools from the Configuration menu when you select Network, and then the Network diagnostics tab.
Available diagnostic tools:
- Connectivity status: Display the status of critical network connections, see Connectivity status results.
- Ping: Test if the Pearl device can reach a specified destination server on the network. Not all networks support ping.
- Trace route: Trace the route that packet traffic takes to get from the Pearl device to a specified destination server on the network. Not all networks support traceroute.
- Bandwidth test: Display the available upload and download bandwidth speed in Mbps up to a maximum bandwidth of 1000 Mbps.
- Domain name resolution: Confirm that the Pearl device can resolve a Fully Qualified Domain Name (FQDN) using the DNS server that is configured for the Pearl device.
- Probe: Check if the Pearl device can establish communication to a specific port on a network host using a network protocol that you specify. Supported network protocols are: TCP, HTTP, HTTPS, RTSP, RTMP, and RTMPS.
To troubleshoot networking issues yourself, try to ping the IP address of your Pearl device or do a traceroute to a server such as 8.8.8.8. If you are unable to resolve your networking issues, contact your network administrator and provide them the IP address and MAC address of your Pearl device or contact Epiphan support.
For more information about diagnostic tools and test results, see Diagnostic tools.
Run diagnostics using the Admin panel
- Log in to the Admin panel as admin, see Connect to the Admin panel.
- From the Configuration menu, select Network, and then select the Network diagnostics tab. The Network Diagnostics section opens.
- In the Network diagnostics section, select the diagnostic test to run from Commanddrop down.
- If Connectivity status is selected, the results display after you click Run.
- If Ping is selected, enter the destination server IP address or domain name before clicking Run.
- If Trace route is selected, enter the destination server IP address or domain name to routetrace before clicking Run.
- If Bandwidth test is selected, the measured upload and download bandwidth displays after you click Run.
- If Domain name resolution is selected, enter the IP address or server name to resolve before clicking Run.
- If Probe is selected, choose the transport protocol from the drop-down menu and then enter the destination server IP address or server name along with the port before clicking Run. For example, enter: 10.100.10.1:1234 or domain.example.com:1234
- Click Run.