View AFU and file transfer progress
You can view Automatic File Upload (AFU) and file transfer information from the following places:
- the Admin panel.
- touch screen menu on Pearl-2 and Pearl Mini
View file transfer status using the Admin panel
- Login to the Admin panel as admin, see Connect to the Admin panel.
- From the Configuration menu, click Automatic File Upload. If there are files to be uploaded, they appear in the queue.
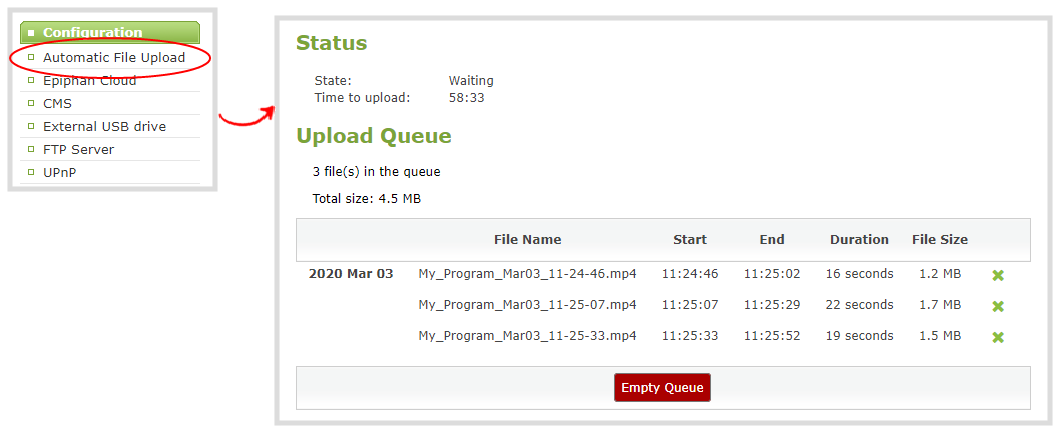
View file transfer status using the Pearl-2 and Pearl Mini touch screen
- Enable configure and enable Automatic File transfer or configure Pearl system to manually move or copy recorded files to an inserted USB drive. A file upload indicator icon is shown on the video preview screens of Pearl system and on the Single Touch control screen of Pearl Mini and Pearl-2
- The background of the file upload indicator icon blinks green when Pearl system is actively uploading files to the external destination.
- The background color of the file transfer indicator alternates between blinks yellow when Pearl system encounters an error while uploading files to the external destination. Tap the icon to see more details about nature of the error.
-
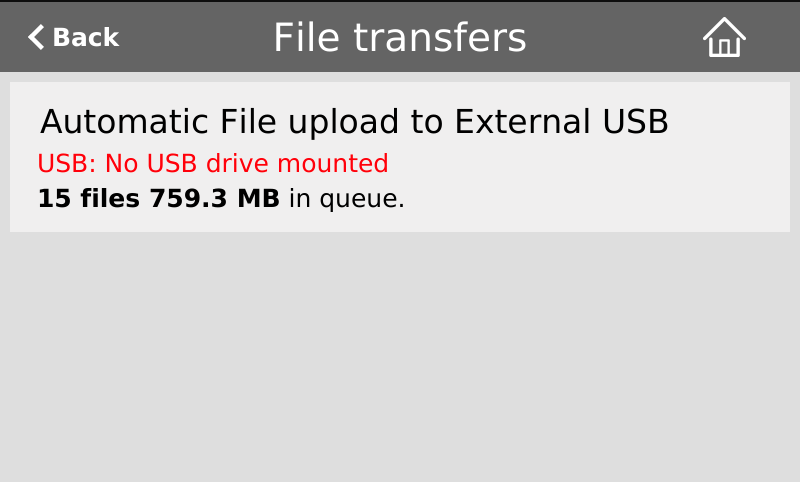
![]()
![]()
![]()

