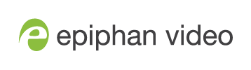Pair with your Microsoft Organization
Before joining Microsoft Teams meetings with Epiphan Connect, the administrator of the Microsoft Teams Organization you want to extract from must pair the Epiphan Cloud team you will be using with Epiphan Connect. This process will have to be done for each Microsoft Organization from which you want to extract. For example, if you want to use Epiphan Connect to extract meeting participants from Acme Corporation and Vandelay Industries, the Microsoft Organization administrator for both of these companies must pair your Epiphan Connect team in their respective Microsoft Organizations. These Microsoft Organizations must be either work or school level accounts.
- Log in to your Epiphan Cloud account at https://go.epiphan.cloud, as the owner of an Epiphan Cloud Team. If you do not have an Epiphan Cloud account, create an account now.
- If you haven't yet set up a subscription plan, do so now. See Sign up for an Epiphan Connect subscription plan for more details
- Once you are logged into Epiphan Cloud there are two ways to access Epiphan Connect:
- You can click Epiphan Connect in the left navigation pane.
- You can click Settings in the left navigation pane and then click Epiphan Connect.
- Depending on what you selected in the previous step you will choose from the following:
- If you clicked on Epiphan Connect in the left pane, click Set up Microsoft Teams connection
- If you clicked on Settings in the left pane first, you'll click on Pair in the Pair your Microsoft Teams organization box
- A pop-up will appear offering two options, choose the option based on your status as Microsoft Organization admin:
- I am not the administrator: Click the Generate connection link button. This will create a connection link that you can send to the administrator of your Microsoft Organization. The administrator will then need to complete steps 6 through 11.
- I am the administrator: Click the Pair your Microsoft Teams organization button and skip to step 7.
- As the administrator of the Microsoft Organization once you click the connection link you will be brought to a page describing Epiphan Connect. Once you are ready click the Start the Pairing process button.
- A prompt will appear explaining what permissions Epiphan Connect needs to pair with Microsoft Teams, and what you'll need to do in order to finish pairing, click Pair your Microsoft Teams organization.
- Log in to the Microsoft Organization account with your administrator credentials.
- If you have multiple Microsoft accounts select the account for the Microsoft Organization you are currently trying to pair with.
- If this is the first time you've ever paired with this Microsoft Organization you will be prompted to allow Epiphan Connect the permissions to verify your account; click Accept in the Permissions Requested window. This step is for increased security; this will not pair Epiphan Connect with your Microsoft Organization. To review the Security permissions required to pair Epiphan Connect with Microsoft Teams, see Security information.
- You will be asked to log in a second time, if you have multiple Microsoft accounts make sure to log in with the same account you logged in with in the previous step.
- You will now be prompted to allow Epiphan Connect the permissions it needs to pair with the Microsoft Organization and perform its necessary operations. Click Accept in the Permissions Requested window.
- A pop-up should appear confirming that the Microsoft Organization has successfully been paired with Epiphan Connect; you can then click OK.
Further Considerations
-
There is no limit to the number of Microsoft organizations that Epiphan Connect can be paired with.
-
When pairing with an organization, Epiphan Connect does not check the Microsoft Team name, only the organization name.