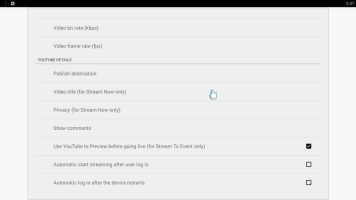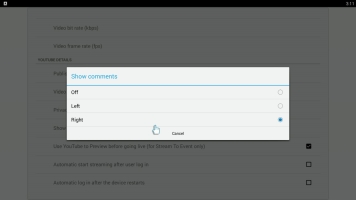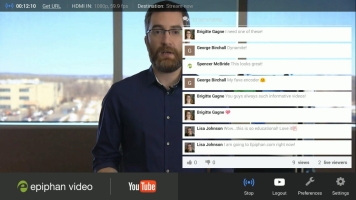Webcaster X1 for YouTube user guide
Show comments
As viewers watch your live broadcast, you can interact with them by reading and responding to comments or questions they post in the chat. Engaging with your audience by having a real-time discussion (where they ask or answer a question while you, or a friend reads it out loud on air) can really make your live show stand out!
When using Webcaster X1 for YouTube with an attached HDMI display, you can see viewer comments (and reactions) while you broadcast. By default this feature is off, but it's easy to turn on!
- You can use Webcaster X1 to monitor YouTube video comments on your attached HDMI display.
- At the top of the screen, viewers comments are displayed with most recent at the bottom.
- Below the comments you can see thumbs up and thumbs down count, as well as a count of total views and live viewers.
- You can choose to have these shown either on the left or right side of the screen.
To change the default login behavior after you need:
- Your Webcaster X1 for YouTube
- An HDMI display connected to your Webcaster X1
- A USB mouse connected to your Webcaster X1 (must be connected before boot-up)
Show me!
- If not already on the Preferences page, click the Preferences icon
 at the lower right corner of the screen; the preferences screen opens.
at the lower right corner of the screen; the preferences screen opens.
- Click Show comments in the YouTube Details section.
- Select the location for the comments.
- When your stream starts, you will see a live viewer count and comments on the chosen side of the screen.
- If you are done with YouTube settings for your stream, right click to exit the Preferences menu.
During your livestream, click the left mouse button of your mouse connected to Webcaster X1 to show or hide the Webcaster X1 overlay (including comments, if you have your device configured to show them).
Your USB mouse or keyboard must be connected to Webcaster X1 for YouTube before boot-up.