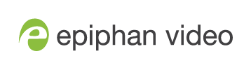Add a video file to a layout
You can add a video to a layout using the custom layout editor. Use a video file to create a motion background for your layout, to add a pre-roll and post-roll video to your channel, or to play back a pre-recorded video in a channel without needing to use a computer connected to the HDMI input on Pearl to play back video.
Pearl supports H.264 encoded .MP4 video files up to a maximum size of 250 MB.
If you want your video file to play continuously when you switch layouts, you need to do two things. First, you need to include the video file in every layout that you use. Second, you need to uncheck the option Restart on layout switch in the video file settings. This way, your video file will not restart or stop when you switch between layouts.
Add a video file to a layout using the Admin panel's custom layout editor
-
Log in to the Admin panel as admin, see Connect to the Admin panel.
-
From the Channel(s) menu, select the channel and click Layout(s). The custom layout editor opens.
-
Click Add new item and choose Video file from the drop down. The video file settings appears.
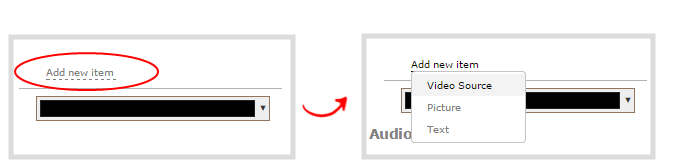
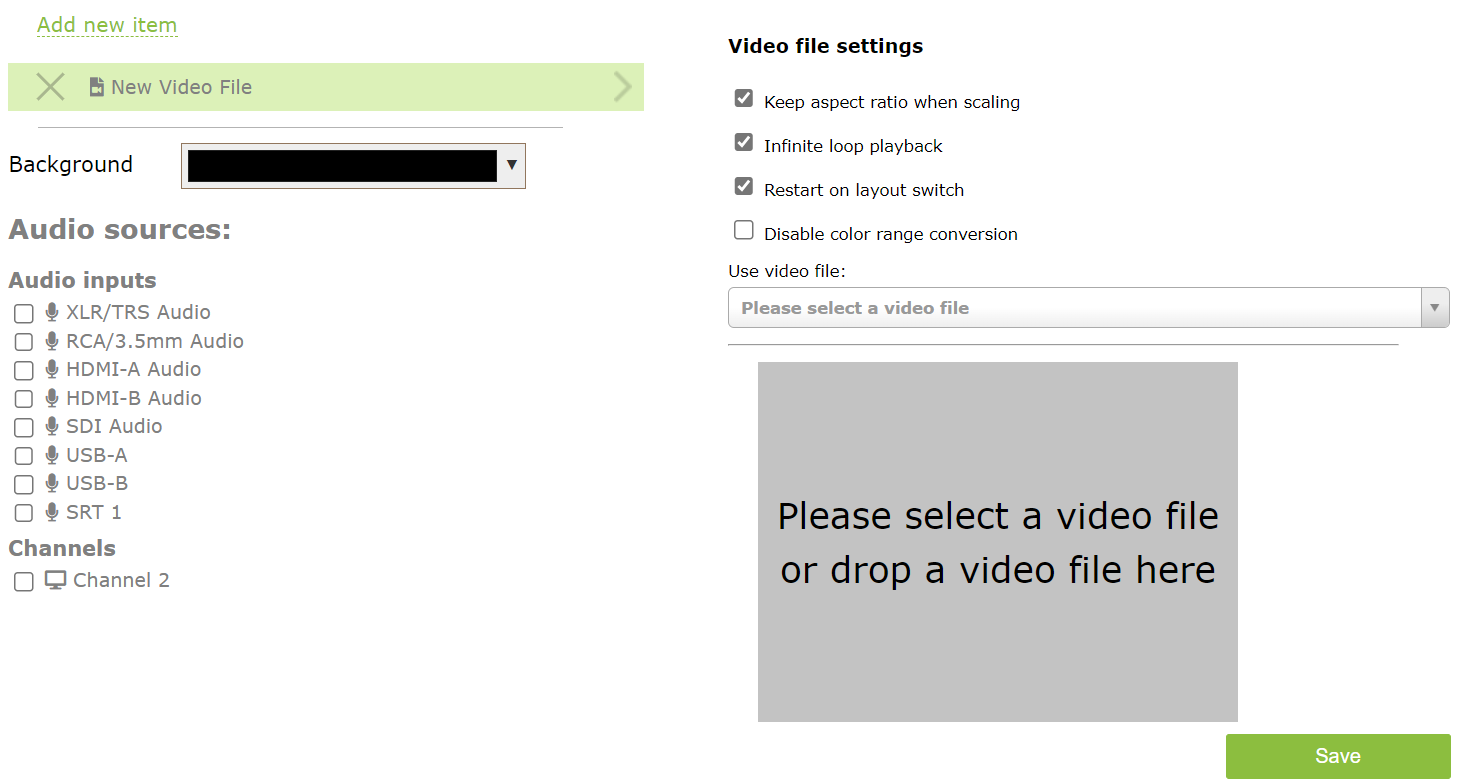
-
Select a video file from the Use video file drop-down menu. To upload the video file, drag and drop it from your desktop to the gray Please select a video file area. For best results, keep the Keep aspect ratio when scaling check box selected (default).
For best results, check Keep aspect ratio when scaling in the Source settings.
-
Your video file added to the layout area and a preview of first frame is shown.
-
In the layout area, use the mouse, the keyboard or the manual position value fields to position and resize your image. Click and drag to fill the full layout area. For more details, see About the custom layout editor.
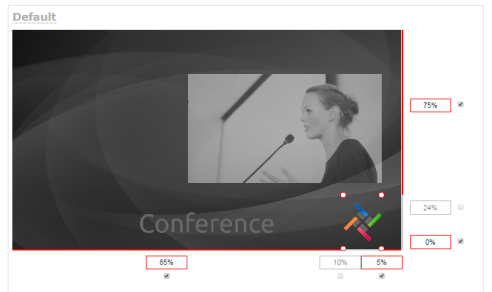
-
Re-order the items in your layout by clicking and dragging items in the item list.
-
Click Save.