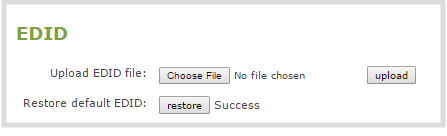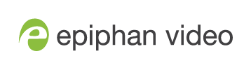Use a specific EDID for the video input port
Extended display identification data (EDID) is data provided by a video display device, like a monitor. The EDID describes the display's capabilities to a video source, such as the graphics card in a PC or other video output device.
In Pearl-2, the video source uses the EDID information to determine what resolutions, color depth, and other settings the monitor supports.
EDID is crucial for DVI sources.
The video input ports on Pearl-2 have a factory set EDID. When you connect a video source such as a laptop or camera to Pearl-2, the video source sees Pearl-2 as if it were a monitor. The EDID that's assigned to the input port is read by the video source to determine what video signal it needs to send to Pearl-2.
Usually, the video input ports on Pearl-2 correctly emulate a monitor for the connected video source. However, there are times when you may need to upload a custom EDID, like when your source uses a custom set of display properties.
When you upload a custom EDID to an input port on Pearl-2, you can force the port to supply a specific resolution, color depth, etc to the connected video source.
Upload a new EDID
In most cases, the factory installed default EDID works fine for sources connected to the HDMI ports on Pearl-2. However, there may be times when a connected video source uses resolutions that you do not want to use. In that case, you can manually upload an EDID and force Pearl-2 to use a specific set of attributes for a specific HDMI input port. All video sources you connect to that HDMI input port will use the EDID you've manually assigned to the port.
EDID changes remain in effect for the HDMI input port until you replace the EDID with another one or specifically choose to restore the factory EDID for that specific HDMI input port. A system-level factory reset does not remove a manually assigned EDID from the HDMI port.
To get a new EDID, contact Epiphan Support. When you have the new EDID, you can upload that using the Admin panel.
This feature is not available using the local console on Pearl-2.
Upload a new EDID file using the Admin panel
- Connect to the Admin panel and log in as admin. See Connect to Admin panel
- From the Inputs menu, select the input port for which you want to upload the EDID.
- On the configuration page for that source, scroll to the EDID upload section and click Choose FIle.
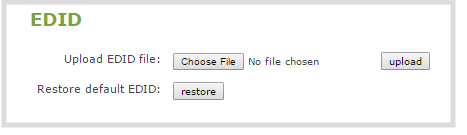
- Browse to the location where the custom EDID file was saved and select it, then click open.
- Select upload. When the upload is complete, the page updates to reflect success or failure.
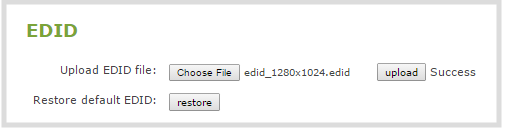
Restore factory default EDID
When you no longer want a custom EDID assigned to an input port, you can restore the input port to use the factory default EDID. Currently there is no way to tell if your input port is using a custom EDID. If you are unsure, restoring to factory default is the best approach.
Restore the default EDID using the Admin panel
- Login to the Admin panel as admin, see Connect to Admin panel.
- From the Inputs menu, select the source you want to restore. The source configuration page opens.
- Scroll to the EDID section and select restore.
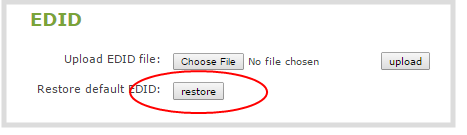
- When the default EDID is applied, the page updates to reflect success or failure.