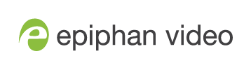Run diagnostic tests using the Admin panel
Using the Admin panel, you can access useful diagnostic tools from the Configuration menu when you select Network.
Available diagnostic tools:
- Connectivity status: Display the status of critical network connections and features like 802.1x, see Connectivity status results.
- Ping: Test if Pearl-2 can reach a specified destination server on the network. Not all networks support ping.
- Trace route: Trace the route that packet traffic takes to get from Pearl-2 to a specified destination server on the network. Not all networks support traceroute.
- Bandwidth test: Display the available upload and download bandwidth speed in Mbps up to a maximum bandwidth of 1000 Mbps.
- Domain name resolution: Confirm that Pearl-2 can resolve a Fully Qualified Domain Name (FQDN) using the DNS server that is configured for Pearl-2.
- Probe: Check if Pearl-2 can establish communication to a specific port on a network host using a network protocol that you specify. Supported network protocols are: TCP, HTTP, HTTPS, RTSP, RTMP, and RTMPS.
To troubleshoot networking issues yourself, try to ping the IP address of your Pearl-2 or do a traceroute to a server such as 8.8.8.8. If you are unable to resolve your networking issues, contact your network administrator and provide them the IP address and MAC address of your Pearl-2 or contact Epiphan support.
For more information about diagnostic tools and test results, see Diagnostic tools.
Run diagnostics using the Admin panel
- Login to the Admin panel as admin, see Connect to Admin panel.
- From the Configuration menu, select Network. The Network configuration page opens.
- In the Network diagnostics section, select the diagnostic test to run from drop down.
- If Connectivity status is selected, the results display after you click Start.
- If Ping is selected, enter the destination server IP address or domain name before clicking Start.
- If Trace route is selected, enter the destination server IP address or domain name to routetrace before clicking Start.
- If Bandwidth test is selected, the measured upload and download bandwidth displays after you click Start.
- If Domain name resolution is selected, enter the IP address or server name to resolve before clicking Start.
- If Probe is selected, choose the transport protocol from the drop-down menu and then enter the destination server IP address or server name along with the port before clicking Start. For example, enter: 10.100.10.1:1234 or domain.example.com:1234
- Click Start.