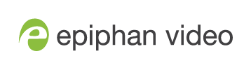Create ad hoc events using the touch screen
You can create unscheduled ad hoc recordings and webcasts directly from Pearl-2's touch screen using the Events screen. To manually display the Events screen, just tap the Calendar icon that appears along the bottom of the Channel view. Tapping a thumbnail takes you back to the Channel view where you can monitor a live preview of the video source and check the audio VU meters. For more about the Channel view, see The Channel view.
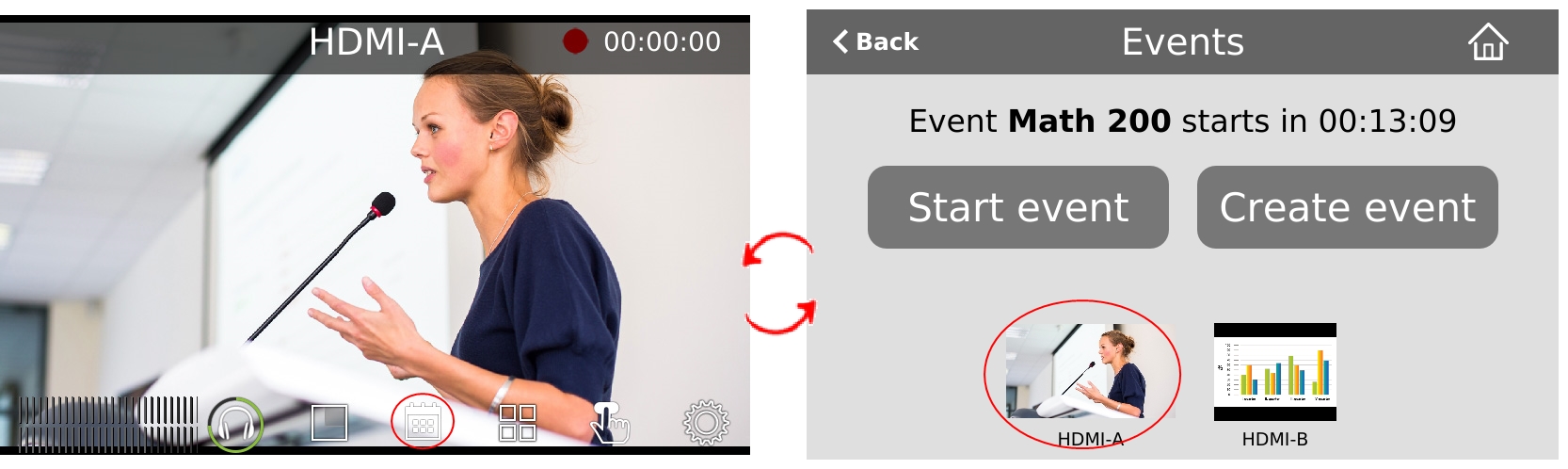
In this example, the scheduled event Math 200 starts in about 13 minutes. To create an ad hoc event, tap Create event and login using your CMS login credentials.
If you get the login error that your account is not active, your CMS has blocked your account. If login to the CMS is denied, the account you entered may not exist or may not have access rights to create an ad hoc event using Pearl-2. Contact your CMS administrator for CMS related login and account issues.
Once you're logged in, you can choose to either log out and return to the Events screen or continue. Tap Next to continue.
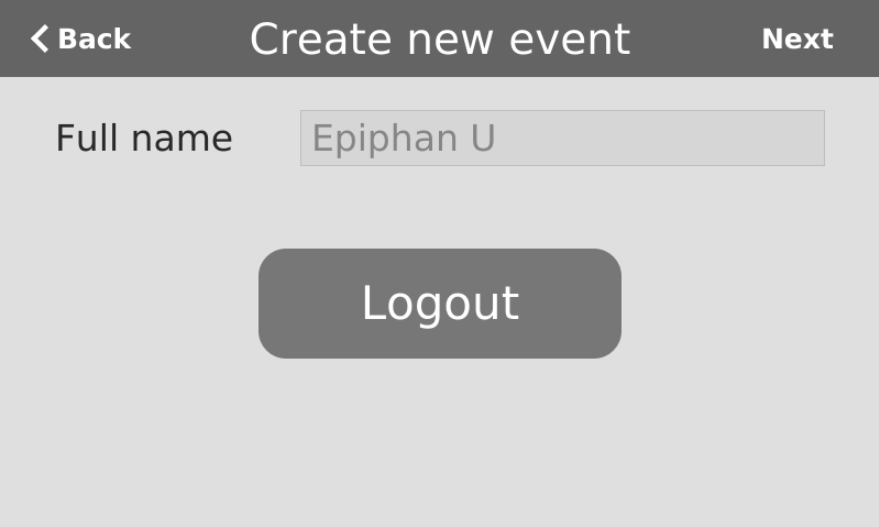
On the next screen, tap in any field to change the title and event details. The current date and time is the default session title. Depending on which CMS you use, different fields are visible. Swipe the screen to see more event details.
| Kaltura event details screen | Panopto event details screen |
|---|---|
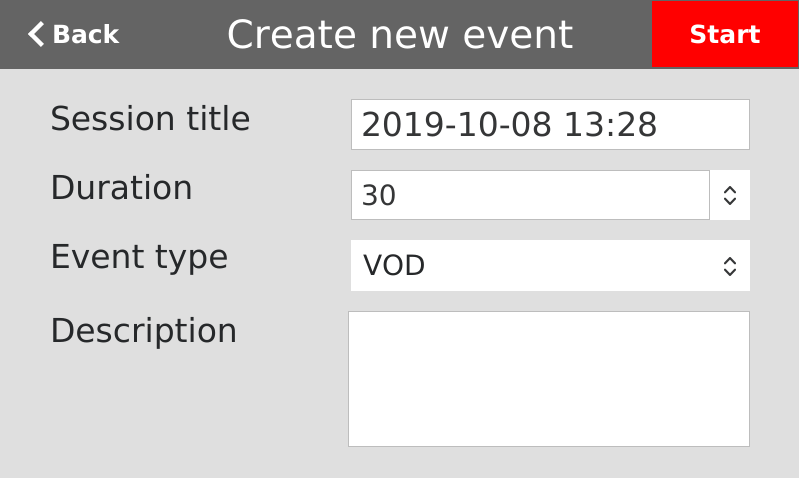
|
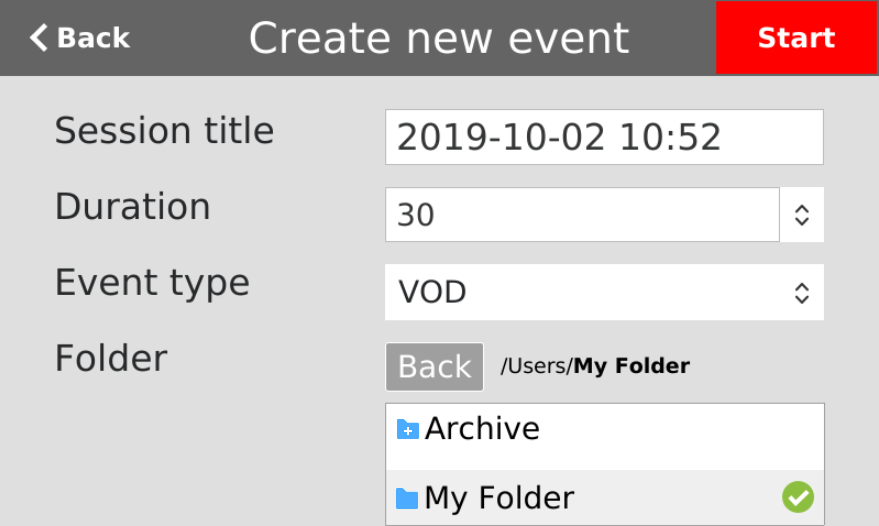
|
Tap Start when you're ready to start the event. When you're done, tap the square stop even button and confirm your selection when prompted. The recording automatically uploads to your CMS.
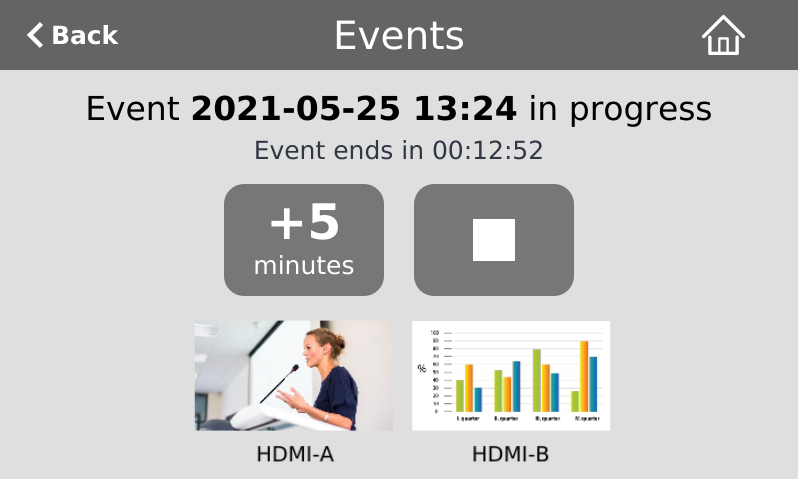
After your event ends, you remain logged in for one hour. To prevent someone else from starting an ad hoc event using your account, you should manually logout using the touch screen. Tap Create event from the Events screen to return to the Logout screen.
Important considerations
- Authentication credentials must be set up by your CMS administrator before you can login to your CMS and create ad hoc events from the touch screen on Pearl-2.
- For Kaltura, you can use your Kaltura user ID or a valid Kaltura email address to authenticate and create ad hoc events from the touch screen on Pearl-2.
- You cannot start an ad hoc event if it's within five minutes of a scheduled event's start time. The Create event button does not display.
- Scheduled events have priority over ad hoc events. If an ad hoc event is still in progress when it's time to start a scheduled event, Pearl-2 gracefully stops the ad hoc event and automatically starts the scheduled event. The ad hoc recording automatically uploads to the CMS.
- For ad hoc events to work, the user must have an account with their Content Management System (CMS) so they can login using Pearl-2's touch screen. CMS must also be set up on Pearl-2 and Pearl-2 must be registered with the CMS. If you don't see a calendar icon in the Channel view of the touch screen, contact your CMS administrator responsible for setting up hardware encoders to confirm that Pearl-2 is properly registered as a remote recorder resource.
- For Kaltura, only Pearl administrators can configure channels for ad hoc events using the Admin panel, see Integration.
- For Panopto, each channel that is configure on Pearl-2 is treated as a separate video source for multi-source ad hoc events.
- For Panopto ad hoc events, Pearl-2 ignores a user's presets that are set in Panopto. As a result, ad hoc recordings automatically upload to the user's default folder as originally assigned by Panopto.
- The maximum event duration using the touch screen is 600 minutes (10 hours); however, do not enter a duration that produces a recording that's larger than the capacity of the local storage available on Pearl-2.
- Separate back up recordings of each channel are automatically saved on Pearl-2. Contact your Pearl-2 administrator for the availability of back up recordings.