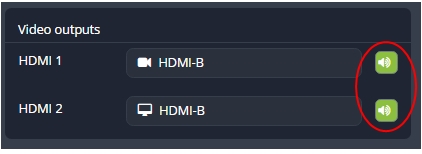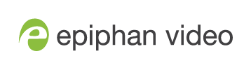Monitor and select the video output source using Epiphan Live
The Dashboard lists the output ports along with the resolution and frame rate. You can select a channel or a video source to display on the video output port using Epiphan Live. You can also enable or disable audio for the output port. To configure the video output port using the Admin panel, see Set up the video output port using the Admin panel.
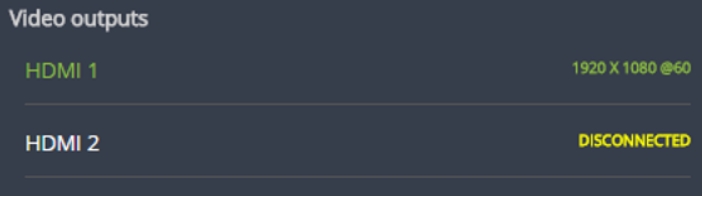
- Green text means your output is connected and transmitting to your external display.
- Grayed-out text means the output port is disabled.
- White text means the output port is enabled but is not connected to an external display.
Click the name of a video output to open the port's details in a thumbnail view.
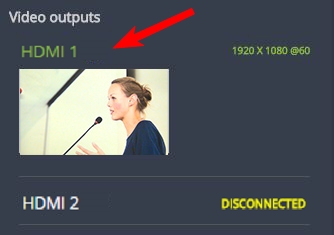
By default, video output ports are configured to maintain aspect ratio, use the display's default resolution, include audio at 100% and they don't include the audio VU meter. You can change these defaults in the Admin panel. See Video output ports to learn more about advanced-level video output configuration using the Admin panel.
Select a video source for the output port and enable or disable audio
- Tap Video outputs to display the video output configuration menu.
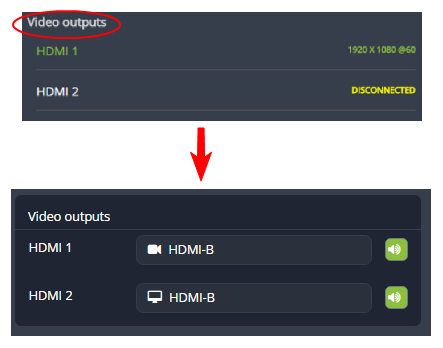
- Tap the text field beside the output port and select a channel or source from the list.
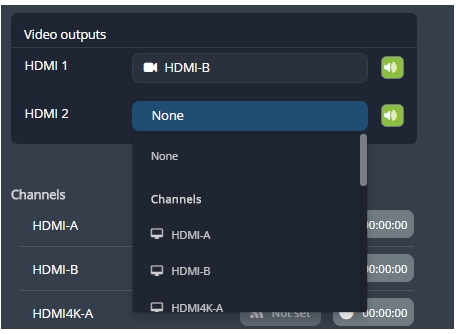
- To enable or disable audio for the output port, tap the speaker icon to toggle audio On and Off for the port. A green icon means audio is enabled. A gray icon means audio is disabled.