Quickstart
Setting up your KVM2USB 3.0 to control a target computer system couldn’t be easier!
Before you begin the connection process, you'll need:
- Your KVM2USB 3.0 with the cables and adapters that ship with it
- A host computer running Windows or Linux (see system requirements for additional details)
- A target computer (running any OS) that outputs HDMI, DVI or VGA video and works with a USB keyboard and mouse
- A video cable (DVI, HDMI, or VGA) for your target computer
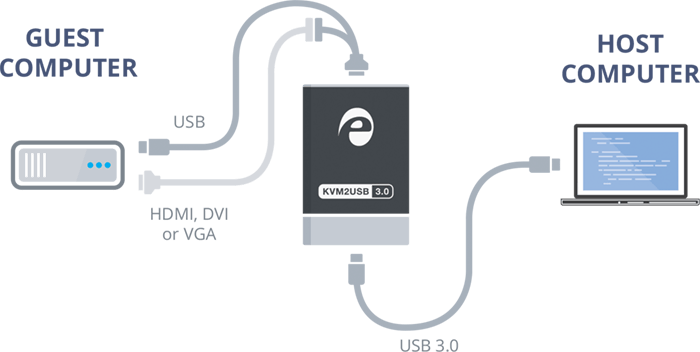
To connect your KVM2USB 3.0:
- Connect the male end of the KVM cable to your KVM2USB 3.0. Tighten the thumbscrews for a good connection.

- If your target computer uses HDMI or VGA video output, connect the HDMI to DVI or VGA to DVI adapter to the female end of the KVM cable. Tighten the thumbscrews.
- Use an appropriate video cable to connect your target system's video output port to the female end of the KVM cable or to the adapter you connected to the KVM cable.
- Connect the USB portion of the KVM cable to an available USB port on your target computer.
- Connect the blue USB 3.0 cable to the bottom of KVM2USB 3.0 and to a USB 3.0 port on your host computer.
-
Windows host:
- Download and unzip the KVM software from the Epiphan Video website.
- Launch the KVM application: KvmApp.exe.
-
Linux host:
- Download the KVM app from the Epiphan Video website.
- Modify permissions to add executable permissions to the KVM app.
- Launch the KVM application: kvmapp.
-
Click anywhere on the viewport to begin; your mouse and keyboard now control the target computer.
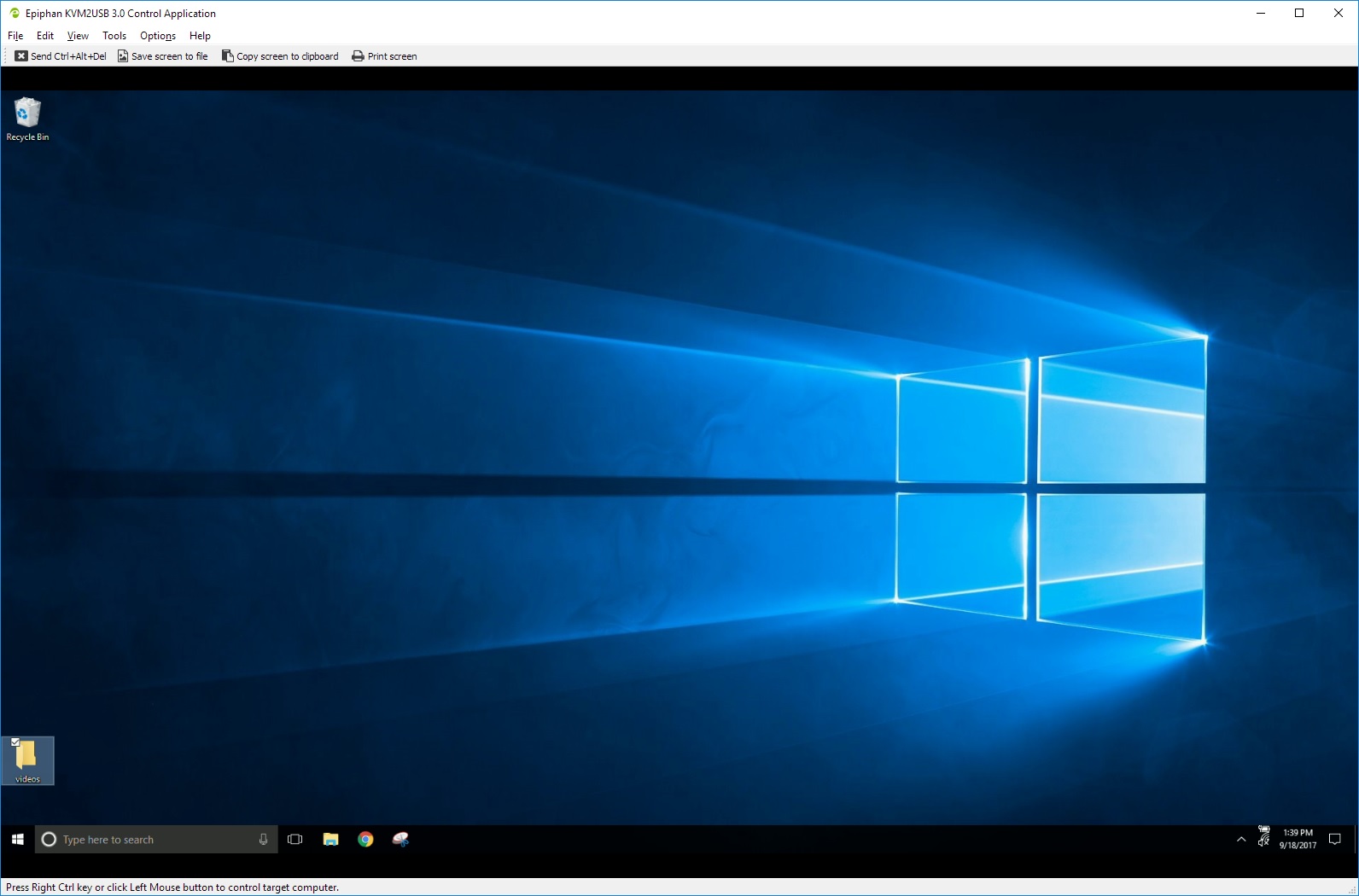
-
When you're done, exit control mode by pressing the Host key. By default, the Host key is the right-Ctrl key.

And that’s it! No drivers to install and no extensive set-up!
