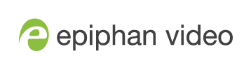Troubleshoot
If you're experiencing problems with your DVI2USB 3.0, use the following tips to attempt to rectify the problem.
If using splitters, be sure to always use high quality splitters. For VGA splitters, use an active VGA splitter rather than a passive or Y-Adapter splitter.
Capture device not found
If the Epiphan Capture Tool does not find the video grabber, the message Capture device not found is displayed in the capture application.
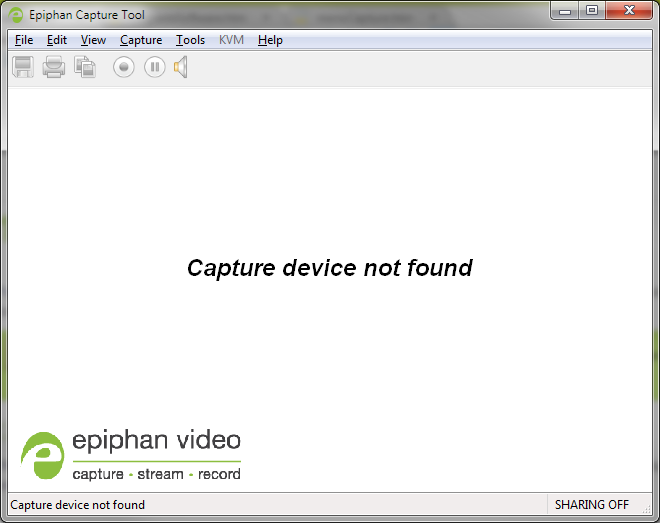
Try the following troubleshooting tips:
- Confirm that the video grabber is connected to the capture workstation's USB port. The device's LED is lit when it is connected.
- Disconnect and reconnect the video grabber from the USB port. This allows the operating system to load drivers for the video grabber, if they haven't already been loaded.
- Check the indicator LED colors and compare to the list described in Indicator LED details.
- On Windows, check the Windows Device Manager to verify that you can see the video grabber in the list of devices.
- If trying the above suggestions does not resolve the issue, close all applications and restart your video capture workstation.
No signal detected
If the Epiphan Capture Tool finds the video grabber but does not see a connected video source, the message No signal detected is displayed in the capture application.
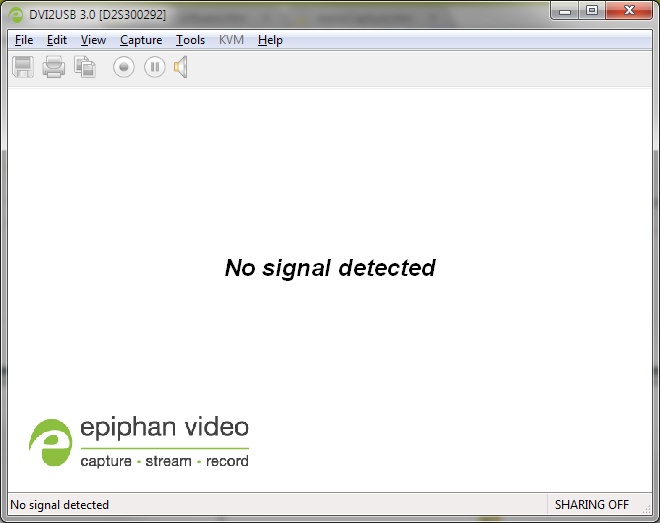
Try the following troubleshooting tips:
- Confirm that the video grabber used by the application is the correct one. Compare the serial number in the window frame (300292 in the example above) with the serial number sticker on the back of your device. If they do not match, use the Capture » Select device... (Windows) item to select a different video grabber.
- Confirm that your video source is on and is outputting data to the video cable connected to the video grabber (this may be a hardware or software setting in your video source).
- Disconnect and reconnect the video source from the video grabber.
- Check the indicator LED colors and compare to the list described in Indicator LED details.
No button to apply configuration changes
On Windows, if you don't see the button to apply your configuration changes in the Epiphan Capture Tool, the application was opened without administrative privileges. Close the application and then re-open with administrative privileges.
When I power on my Windows workstation, the connected video grabber isn't detected
Try disabling the Fastboot settings on your workstation. You can disable fast start up from Control Panel > Power Options > Choose what the power buttons do and deselect Turn on fast startup under Change settings that are currently unavailable.
If the problem on your Windows capture workstation persists...
Try modifying the power settings. From Control Panel > Power Options > Change plan settings, ensure that the power options are set to High performance. If you're workstation is a laptop, ensure that the AC adapter is plugged in.
Also under Change plan settings, modify these advanced power settings:
- USB settings: Change the USB selective suspend setting to Disabled.
- PCI Express: Set the Link Stat Power Management setting to Off.
While you're at it, open the Device Manager and under Universal Serial Bus controllers, ensure that any USB 3.0 Hubs that are listed here have the Allow the computer to turn off this device to save power setting Disabled under Properties > Power Management.