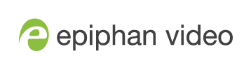DirectShow video adjustments
In the Epiphan Capture Tool, the Capture » Configure Device » DirectShow page lets you configure how the device interacts with DirectShow compatible applications. From the resolution to whether or not the image is flipped, there are a variety of options available. See the table below for an explanation of each option.
You can also access this screen using the Epiphan applet in the Control Panel by selecting the video grabber you'd like to configure and clicking Configure Device or Default Configuration.
The adjustments made here are stored in the device driver and are used until you change them again. Once applied, you do not need to keep the Epiphan Capture Tool open to use the values you set. Be aware that third party DirectShow compatible applications can also have settings that may make it appear your settings are not being honored. If you're having difficulty seeing your changes, check the third party application's advanced settings.
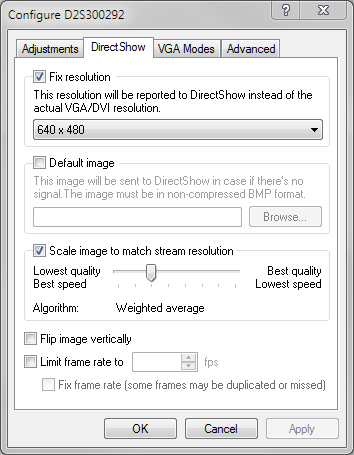
| Item | Description |
|---|---|
| Fix resolution |
Use this checkbox to force the resolution your video grabber reports to DirectShow compatible applications.When checked, the drop down box has a list of resolutions from which you pick your desired resolution. If you choose a resolution that is smaller or larger than the source video, the Epiphan drivers will scale the image for you (unless you uncheck Scale image to match stream resolution, in which case the image will be cropped to match your chosen resolution). |
| Default image | Select an image to display when there is no signal captured from your video grabber. The uncompressed BMP image must be located on your video capture workstation. |
| Scale image to match stream resolution |
If you are using a fixed resolution and choose not to scale the image, the captured image will appear cropped to your specified resolution when capturing with a DirectShow compatible utility. Generally the cropping happens at the top left corner of the video, but test first to be sure you see the same results. Normally, when choosing to use a fixed resolution with DirectShow, you'll want the Epiphan drivers to scale the image for you. Use the slider to determine the type of scaling you'd like. Scaling performance is a tradeoff between quality and CPU cycles on the capture computer. Lower quality (left side of the slider) is faster and takes fewer CPU cycles, where higher quality (right side of the slider) is slower and takes more CPU time. Try different values out to find the one that works for your specific use case. |
| Flip image vertically | Use this check box to flip your captured image vertically when sending over DirectShow. |
| Limit frame rate to |
Use this to limit (or fix) the frame rate for the data you send to DirectShow. For example, if you're using a DirectShow-compatible application like WebEx and you're sharing something relatively static (like a PowerPoint presentation), you could limit the frame rate to 5 fps, which would be plenty for people watching at the other end, and would avoid filling your data pipe with identical images. |