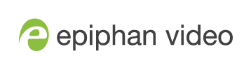Configure optional recording settings
When recording your captured frames as a video, as described in Record a video, you can set some optional configuration settings.
Configure an automatic file name (Automatic restart)
You can avoid needing to enter a file name each time you want to record by using a combination of record and pause along with setting the Epiphan Capture Tool to either overwrite the previous file or create a file name suffix that is added to the base file name you specify the first time you start recording.
Start by connecting your video grabber to the capture workstation and your source to the video grabber. Launch the capture tool and configure it for recording video following the instructions in Record a video, if needed.
To overwrite the same file each time you record:
- From the Tools » Options » Recording tab, check the Automatically restart recording checkbox.
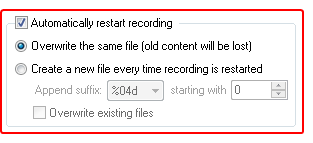
- Click the Overwrite the same file (old content will be lost) radio button.
- Click OK.
- Start recording and provide location and name for your video file.
- Use the pause button on the toolbar (keyboard shortcut Ctrl+U or Capture » Pause ) between recordings and click either pause again to restart, automatically overwriting the previous file name.
To record a sequence of video files (each with a different suffix):
- From the Tools » Options » Recording tab, check the Automatically restart recording checkbox.
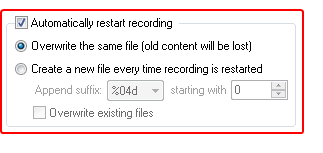
- Click the Create a new file every time recording is restarted radio button.
- Use the Suffix drop down to determine whether you're using decimal (d) or hexadecimal (X) characters for the suffix, and the number of leading zeros in the filename (e.g. %04d means a decimal suffix with 4 digits, the first few will have three leading zeros (cap_0001.bmp).
- Optionally, choose a starting digit for your sequence.
- Optionally, check the Overwrite existing files checkbox if you'd like to automatically overwrite files if you already have files with the same name.
- Click OK.
- Start recording and specify a location and root name for your video files.
- When recording, use the pause button on the toolbar (keyboard shortcut Ctrl+U or Capture » Pause ) between recordings and click either pause again to restart, automatically creating a new video file with the name in the sequence.
Configure recording period
If desired, you can configure the Epiphan Capture Tool to stop recording after a specified time period has elapsed or a specified number of frames have been saved. For example, if you know you always need a 1 minute video when capturing from an ultrasound.
Start by connecting your video grabber to the capture workstation and your source to the video grabber. Launch the capture tool and configure it for recording video following the instructions in Record a video, if needed.
To overwrite the same file each time you record:
- From the Tools » Options » Recording tab, check the Automatically turn recording off checkbox.
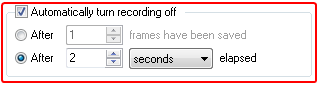
- Select the appropriate radio button to specify stopping after a number of frames have been saved or after a specified amount of time has elapsed.
- Enter your limit: number of frames or time in milliseconds, seconds, minutes or hours.
- Click OK.
- Start recording as usual, the recording will automatically stop when the stop criteria is met.