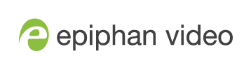Record as a series of images
There are two ways you can record using the Epiphan capture tool and your DVI2USB 3.0: capturing individual images or capturing video. To learn how to capture video, see Record a video.
It is not possible to capture audio when recording your source as a series of images.
To capture your video source as a series of images:
Step 1: Set the capture mode, file format and capture frequency
By default, the Epiphan Capture Tool captures in video format, so it's important to change the mode before starting your recording.
To configure the image capture mode and file format:
- Connect your video source to the video grabber.
- Connect the video grabber to a USB port on your capture workstation (use USB 3.0 for best performance).
- Launch the Epiphan Capture Tool.
- Select the Tools » Options menu item; a dialog box opens.
- Select the Recording tab.
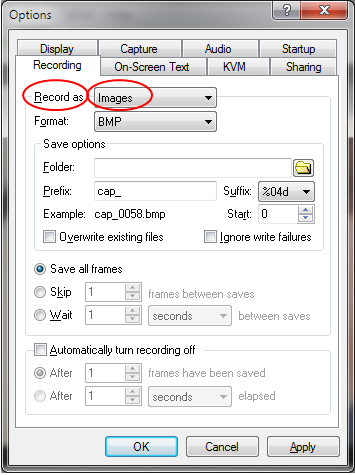
- Ensure the Record as drop down has Images selected.
- Use the Format drop down to select from BMP, PNG or JPEG (JPG).
- In the Save options section:
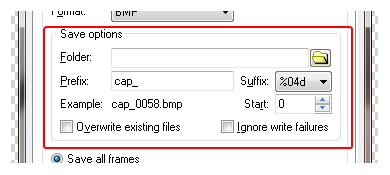
- Specify a folder for saving the files. If you don't specify a folder, your images will be saved in the same folder as the Epiphan Capture Tool.
- If desired, specify a custom Prefix for each file.
- Use the Suffix drop down to determine whether you're using decimal (d) or hexidecimal (X) characters for the suffix, and the number of leading zeros in the filename (e.g. %04d means a decimal suffix with 4 digits, the first few will have three leading zeros (cap_0001.bmp)).
- Set the Start value to the first number you want to use in your file name.
- Use the Example section to see the result of your file name edits.
- Check the Overwite existing files checkbox if you want new images to overwrite old ones.
- Check the Ignore write failures checkbox if you want to proceed regardless of whether or not the images are still being saved. (e.g. with this box checked, you will not be warned when you run out of disk space or if there is a permissions issue preventing file writing).
- Determine how often you want to save images. Saving all frames will save up to 30 images per second, which can quickly take a lot of space on your hard drive!
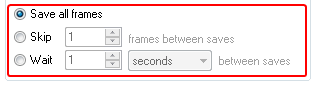
- Select Save all frames to save each frame as an image.
- Select Skip and set a value to save an image every X frames (e.g. set Skip to 10 and you'll save an image every 10 frames).
- Select Wait and set a time intervale between image saves. Use this to collect a frame every few seconds or minutes (choose from milliseconds, seconds, minutes and hours).
- Lastly, decide if you want to save only a certain number of images or if you want to continue saving images until request the application to stop recording.
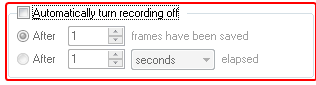
- To use the record button/control to stop saving images, leave Automatically turn recording off unchecked; otherwise, check the checkbox and specify your limit in frames or seconds.
- Click OK to save your Recording settings.
Step 2: Record
With the Epiphan Capture Tool properly configured, all there is to do is record your series of images!
As images/frames are captured by the video grabber they are saved as individual image files. While capturing, the status bar displays the name and location of the last saved image. The total number of images saved is displayed when recording stops.
To record your images:
- The Epiphan Capture Tool should already be capturing and previewing your video source. If you see a No Signal message, disconnect and reconnect the cables to make sure they are all seated correctly.
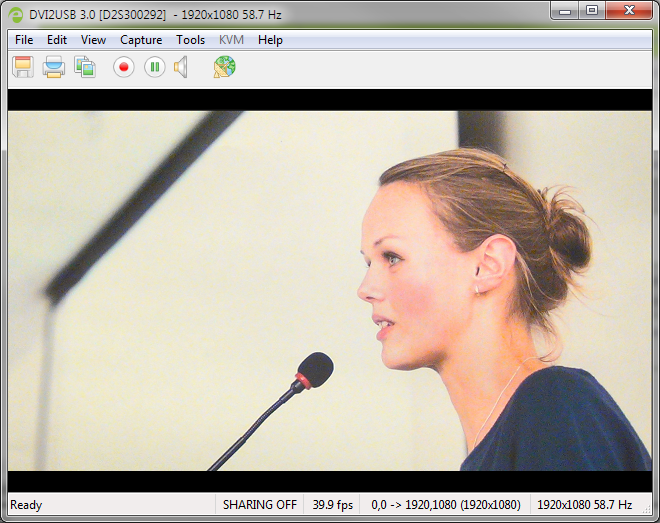
- Select Capture » Start Recording, use the red record button or keyboard shortcut Ctrl-R to start recording; the Save dialog opens.
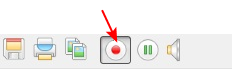
- When you are done capturing, use the pause or stop buttons to pause or stop recording. You can also use the keyboard shortcut Ctrl-U for pause and can use the menu items Capture » Pause or Capture » Stop Recording to control recording.

- Use your operating system's file browser (Windows Explorer or Finder) to find your saved image file(s).