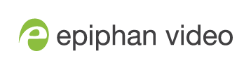Advanced configuration options
The AV.io Config tool allows you to change several settings to make changes to your video capture experience if necessary. Most users won’t need to use this utility for anything other than firmware updates, but advanced users may find these tweaks help them get the most out of their AV.io 4K.
These options include:
- Use input signal resolution
- Preserve aspect ratio
- Performance mode
The option Audio selector for multichannel inputs does not apply to AV.io 4K.
Use input signal resolution (disabled by default)
There are two key descriptors used in the process of video capture using a UVC-based device:
Extended Display Identification Data (EDID): The EDID describes to the video source, video player or computer which standard video formats (resolutions, frame rates, etc.) are supported by the capture device as video input.
UVC Descriptor: The UVC describes to the capture host computer which formats are available at the capture device USB port.
AV.io 4K does not enforce a direct relationship between the input and output signals. The list of EDID and UVC descriptions are identical so that if the input and output formats are the same, the signal can pass through without scaling. However, if input and output are set to different formats, AV.io 4K will automatically upscale or downscale video to the format requested as output by the capture software.
The Use Input Signal Resolution option allows you to use a video format that is not included on the EDID or UVC descriptors. When Use Input Signal Resolution is selected in the AV.io config tool, the input signal format is added to the UVC descriptor, which allows a 1:1 capture from the input video source. If the program you are using is compatible with the signal, you can capture your source in its original format.
For example, if your video resolution was 1680×1200, a resolution which is not on the EDID or UVC descriptor list, normally you would have to select the closest possible resolution from the provided output descriptor list in your capture application, and then AV.io 4K would automatically scale the video up or down to that format. However, if you select the Use Input Signal Resolution option, your capture application's list will have 1680×1200 as an option for output format.
There are two scenarios in which this feature will not perform as expected.
- Not all third-party applications are able to support custom resolutions. AV.io 4K will send the custom resolution to the application, but if it is unable to use the resolution, the application will override any AV.io 4K custom capture settings.
- In a Windows environment, due to restrictions set by Microsoft’s Windows Hardware Quality Labs certification, most graphics adapters or drivers will not output resolutions not included in the EDID file of the connected display device. In the scenario where a resolution that is not included in the AV.io 4K standard resolution is requested, the Graphics adapter and driver will apply the resolution requested and then upscale it to AV.io 4K’s default resolution. This means the Use input signal resolution feature will not add a custom resolution to the UVC descriptor and the capture software will be limited to the pre-defined resolutions.
Outside of these restrictions, the feature is recommended in any scenario where you wish the resolution of your captured video to be identical to the original video source.
Preserve aspect ratio (enabled by default)
When enabled, your AV.io 4K preserves the aspect ratio of your input signal by adding black bars to the sides or top and bottom of the frame (only for cases when the application using the signal requests a frame size with a different aspect ratio). For example, with this option enabled, a 4:3 input signal gets black bars added to the sides of the image when viewed in an application that requests a 16:9 aspect ratio. With this option disabled, the 4:3 image is instead stretched to fit the full 16:9 size.
Performance mode (enabled by default)
When enabled, your AV.io 4K enters and exits system suspend mode (i.e. sleep) faster by disabling support for the Suspend/U3 USB power state. This means AV.io 4K starts working again faster after your computer wakes from a system suspend state, at the cost of increased power consumption. Disabling this setting is ideal in situations where power consumption needs to be monitored, such as battery preservation in laptops.
Now that you've learned what these configuration settings do, you may want to Configure settings using AV.io Config tool or Update firmware using the AV.io Config tool.